Transfer Movie to Galaxy (TabPro S/Tab S2/Note 5/S6 Edge+) from PC/Mac
Are you a Samsung die-hard fan? There are plenty of reasons why you would want to copy music or movie files from computer to Samsung Galaxy TabPro S/Tab S2/Note 5/S6 Edge+. Here I will show an easy way to transfer movies from PC/Mac to Galaxy TabPro S, Galaxy Tab S2, Galaxy Note 5, Galaxy S6 Edge+, etc. for enjoying anytime anywhere.

How to add videos to Galaxy TabPro S
Preparation:
a. File Explorer (Windows 10, Windows 8.1, Windows 8, Windows 7, Windows Vista and Windows XP)
b. Galaxy TabPro S
If you simply want to move your videos from one place to another, the easiest way is to use File Explorer (called Windows Explorer in some versions of Windows).
Do one of the following:
- If you're using Windows 10, Windows 8.1, Windows 8, go to Desktop view, then open File Explorer from the taskbar.
- If you're using Windows 7, Windows Vista or Windows XP, open Windows Explorer from the taskbar.
- Under Computer (called This PC in some versions of Windows), click your tablet's name, then click Galaxy TabPro S.
To move files between your Galaxy TabPro S and your PC, right-click the file you want to copy and click Copy. Right-click in the folder you want to move the file to and click Paste. If you're moving videos to your tablet, make sure to paste the file into the Videos folder so that your Galaxy TabPro S can find and recognise it later.
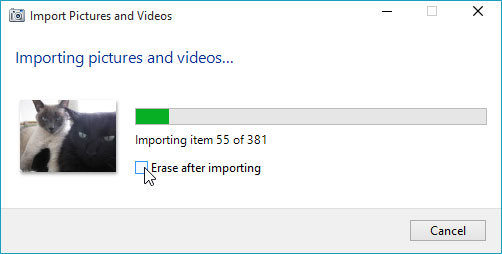
Notes
If you connect your Galaxy TabPro S to a PC running Windows XP, your PC may mistakenly ask you to install software that isn't available. If you get this wizard, click Cancel – you don't need to install the software. You'll then be able to use Windows Explorer to move files between your tablet and your computer.
- To use Windows Explorer in Windows XP, your PC must have Windows XP Service Pack 2 (SP2) installed.
- To learn more about copying files using Windows Explorer or synchronising files with Windows Media Player, go to the Windows website and search in the How-to section.
How to Transfer Movie to Galaxy Tab S2/Tab S/Tab 4/Tab 3/TabPro
Method 1. Using USB
Preparation:
a. a USB cable
b. Galaxy Tab S2 (take it as an example)
1. Connect the Galaxy Tab S2 series to the computer, using the USB cable.
The AutoPlay dialog box appears. Don't be concerned if it doesn't. Some computers are programmed to ignore newly connected devices.
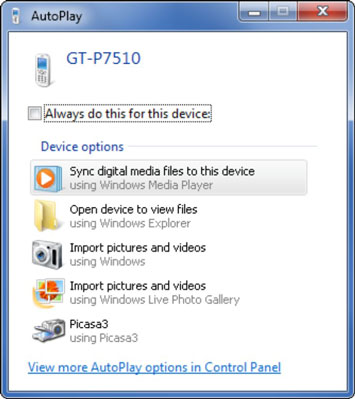
2. From the AutoPlay dialog box, choose the option Open Folder/Device to View Files.
If the Auto Play dialog box doesn't open, open the Computer window, then open the Galaxy Tab S2's icon, and then open the Tablet icon. The folder window you see looks like any other folder in Windows. The difference is that the files and folders in that window are on the Galaxy Tab S2, not on your computer.
3. Locate the files you want to copy to the Galaxy Tab S2.
Open the folder that contains the files, or somehow have the file icons visible on the screen.
4. Drag the File icon from its folder on your computer to the Galaxy Tab S2 window.
If you want to be specific, drag the file to the download folder; otherwise, you can place the file into the Galaxy Tab S2's root folder. Try to avoid dragging the file into other, specific folders, which would make the file more difficult to locate in the future.
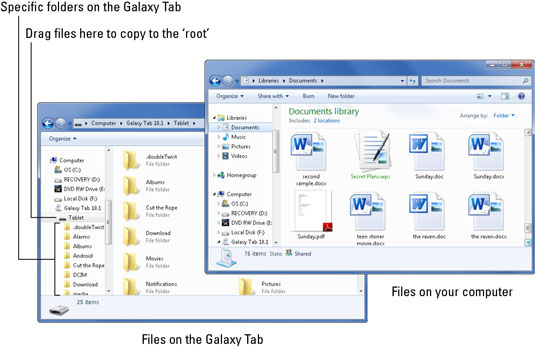
5. Close the folder windows and disconnect the USB cable when you're done.
Any files you've copied are now stored on the Galaxy Tab S2. What you do with them next depends on the reasons you copied the files: to view pictures, use the Gallery, import vCards, use the Contacts app, listen to music, use the Music app, or play the videos.
Method 2. Using Kies
Preparation:
a. Get Samsung Kies is installed on your computer. You could download the utility from the official site. It works for both Windows and Mac OS.
b. Galaxy Tab S2 (take it as an example)
The stepping stones to easy media syncing:
1. Connect to your home Wi-Fi network. This can be done by entering the Settings menu in the bottom right corner of the screen. You can tap the Wi-Fi icon to enable it, or if you have to put a password in, open the Settings menu. From there you will need to go into the Wi-Fi settings menu to locate your network ID and type in the password to connect.
2. Connect your Galaxy Tab S2 to your laptop or PC. The software will start automatically. If not just double-click the icon on your desktop.
3. Open the Settings menu and make sure you are looking at the Wireless and networks tab.
4. Press on Kies via Wi-Fi and wait for the network window to pop up.
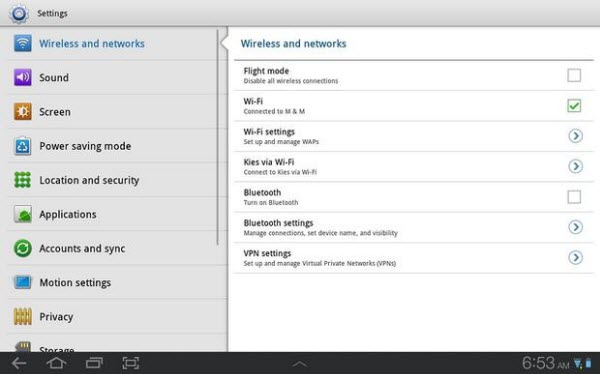
5. Pick your computer (it will be the name given to your computer) from the list and the tablet will attempt to establish a connection with the computer.
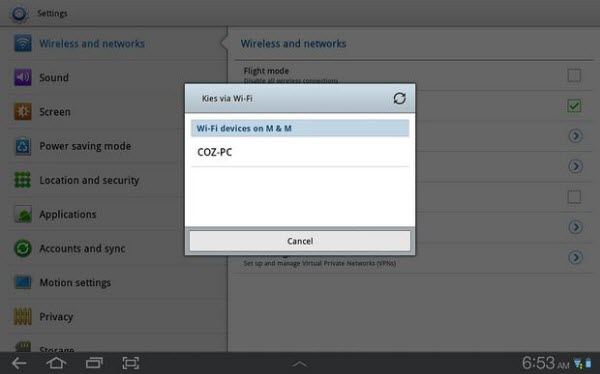
6. Accept the connection request that pops up on your computer.
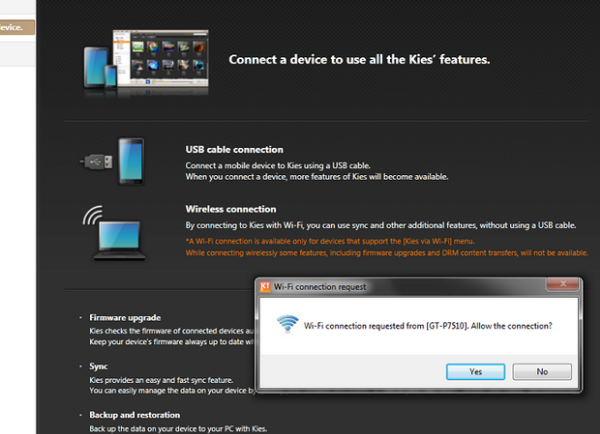
7. Drag and drop your media to its corresponding folder in the top menu--the folders under the device name.
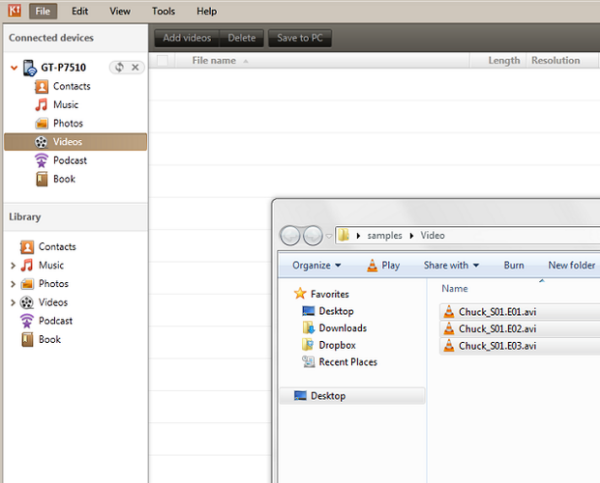
OR - Click on the media files you preloaded into the Kies application in the bottom menus and then click the Transfer to Device button at the top (hint: you can select all media at once, if you like).
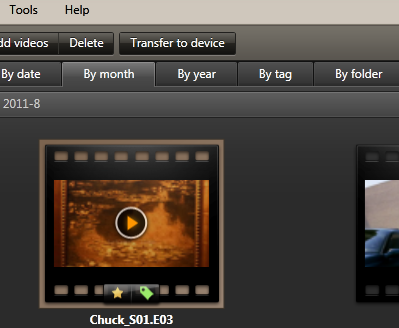
After syncing has finished--denoted by the progress bar at the bottom of the Kies window--you can disconnect the tablet from your computer. This can be done by either clicking cancel on the Kies window on the tablet, or by clicking the X next to the device's name in the Kies left-side menu.
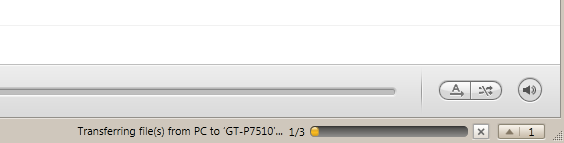
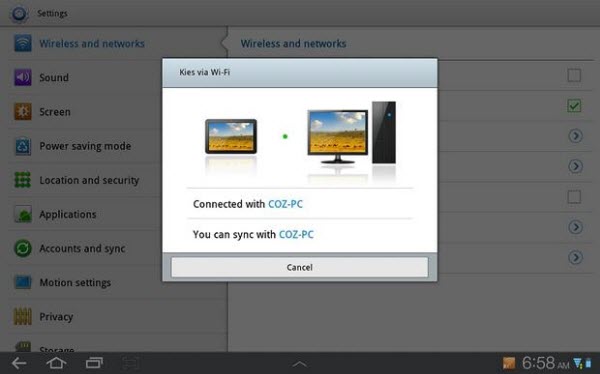
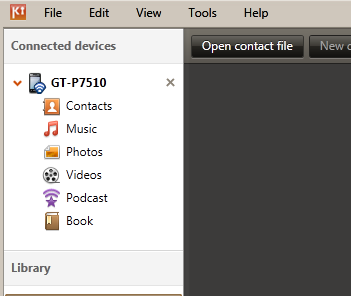
How to import videos to Galaxy Note 5/Note 4/Note 3/Note 10.1 2014 Edition/Note 8.0
Preparation:
a. micro-USB cable
b. Galaxy Note 5 (Take it as an example)
On Microsoft Windows:
1. Connect the Note 5 to your computer using the included micro-USB cable.
2. Swipe down the status bar, then select "Connected as an installer".
3. Select "Media device (MTP)".
4. Open "Windows File Explorer".
5. Under "This PC" your Galaxy Note 5 will be listed. Open it.
6. Open the "Phone", "Samsung", then "Music" or "Movies" folder.
7. Drag and drop any music files over to the "Music" or "Movies" folder on the Galaxy Note 5.
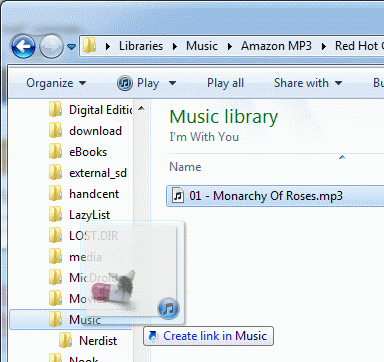
Note: Windows Media Player users can select the "Sync" tab and drag music over to the sync list. Selecting "Start sync" will automatically copy music in the list to the device.
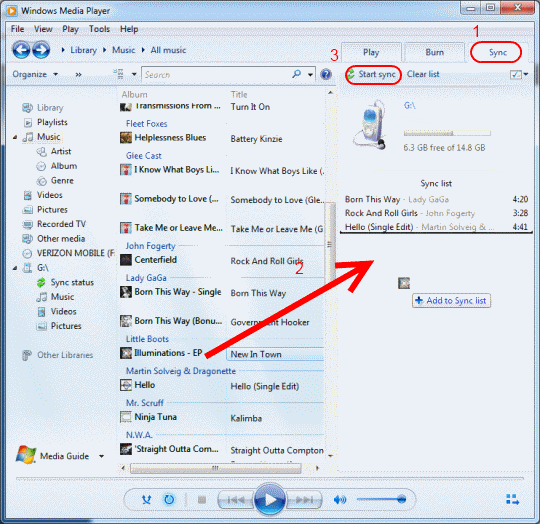
On Mac OS X:
1. Download Android File Transfer.
2. Once downloaded, open the "androidfiletransfer.dmg" file.
3. Drag "Android File Transfer" to the "Applications" folder.
4. Connect your Galaxy Note 5 to your Mac using the included USB cable.
5. Open the "Android File Transfer" application.
6. The application will show the items on your device. Open the "Music" or "Movies" folder.
7. Drag and drop any music files over to the "Music" or "Movies" folder on the Galaxy Note 5.
Once your music or movie files have transferred to the Galaxy Note 5, be sure to properly eject the device from your computer properly.
You're now ready to use the Galaxy Note 5 to enjoy to your favorite music & movies while on the go.
How to move videos to Galaxy S7/S6 Edge+/S6/S6 Edge/S5/S4
Preparation:
a. micro-USB cable
b. Galaxy S6 Edge+ (Take it as an example)
On Windows:
Make sure that the memory card is in your device, for it's where your files are saved.
First, hook up your Galaxy S6 Edge+ to your PC or laptop using the micro USB cable. Then open a Windows Explorer window by hitting the Windows key and "E". Scroll down to "Devices and Drivers" and you should see the Edge+ listed - just double-click that icon and then browse to the "Movie" folder. In another Windows Explorer window, find the folder with your music files stashed in it and then simply drag and drop the files you want onto the Edge+ window. They will be copied across.
If your S6 Edge+ refuses to appear in Windows Explorer, try unlocking your phone and then pulling down the notifications bar. You should see a notification that says "Connected as [whatever], Touch for other USB options". The phone needs to be connected as a media device to show up on your computer, so if it isn't already, tap that option and change it.
Warm Prompt: Don't forget to turn off your USB storage by going to the notifications on your Android mobile phone after transferring.
On Mac:
Mac users need to head to the Android website and grab Android File Transfer, a free piece of software which can quickly and easily copy music files and other junk to and from your S6 Edge+. Once that's installed, the app should pop up as soon as you plug your Edge+ into your Mac using the micro USB cable.
If Android File Transfer doesn't pop up for whatever reason, just go to your Mac's Launchpad and find the app to manually open it. In Android File Transfer you'll see a list of directories on your S6 Edge+. Find the folder called ‘Movie' and simply drag and drop your music files from your Mac onto that folder, and they'll automatically copy across.
Transfer Unsupported Videos to Galaxy (TabPro S/Tab S2/Note 5/S6 Edge+)?
Please note that the Galaxy Devices is not compatible with all formats of media files. If a file is not compatible with the Galaxy (TabPro S/Tab S2/Note 5/S6 Edge+), then it won"t play after being transferred. When you need to transfer videos like AVI, MKV, MOV, TiVo, WMV, MTS, H.265 to Galaxy tablet or phone, you need to convert these videos to Galaxy devices compatible format first.
Here, you can take a try with iFastime Video Converter Ultimate, which will allow you to rip Blu-ray/DVD and convert videos in SD/HD/4K on your PC or Mac to the formats supported by your Galaxy TabPro S/Tab S2/Note 5/S6 Edge+. The best Video Converter Ultimate is a swift, easy and adaptable digital video converter, Blu-ray/DVD Ripper/Video Editor for Win (Win 10 available).
Use the program to instantly broaden your entertainment options with your computer. Whats more, the top-ranked Video Converter Ultimate let"s you target exactly which device you want your videos to play on, with default settings for Samsung's Galaxy Note/S/Tab devices as well as iPhone, iPad, iPod, Google Nexus series, Surface, Asus, Acer, Sony PSP, Xbox 360, TV and other popular devices, etc.
Related Articles:
- iPhone 6S Plus vs Samsung Galaxy Note 5
- Rip and Copy DVD movies to Galaxy Note 5
- Watch 3D movies on Gear VR 2015 via Galaxy Note 5
- Galaxy TabPro S vs Surface Pro 4 Comparison & Review
- Play ISO on new Gear VR via Galaxy S6 and Galaxy S6 Edge
Have more questions about how to transfer Movie to Galaxy (TabPro S/Tab S2/Note 5/S6 Edge+) from PC/Mac, please feel free to contact us>>
One thought on “Transfer Movie to Galaxy (TabPro S/Tab S2/Note 5/S6 Edge+) from PC/Mac”
Leave a Reply
You must be logged in to post a comment.

Just the right info for me!