Top DLNA Servers For Streaming Media To (Samsung) TV
If you've ever watched the movies on your digital camera come alive on your TV, you may have brushed against the magic of DLNA. With so many options for DLNA media server software to run on TV (Samsung TV included) on the market, including the PS3 and Plex, you will doubt what is the best DLNA Servers to choose? To help with the bewilderment, we've created the roundup of the top DLNA Servers For Streaming Media To (Samsung) TV as well as other useful tips to use DLNA on TV below.

Top DLNA Servers For Streaming Media To (Samsung) TV
1. Plex.tv
Plex.tv is a unique web-based media server service that combines a robust online user interface with convenient file sharing and streaming capabilities. Plex lets you stream all of your favorite online media channels and downloaded media content to any type of device. The following screenshot best describes what the service can do:
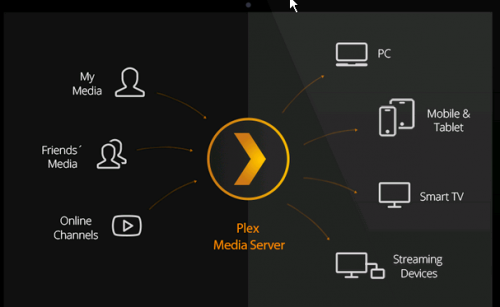
Plex offers a variety of downloads to accommodate all types of devices, including but not limited to desktops, laptops, smartphones, tablets, smart TVs, and media streaming boxes (i.e. - Roku, Google TV, Chromecast, etc.). In essence, Plex.tv brings all of your media from a variety of different sources into one convenient and well-designed library/player. The content menus and media player look so good on a larger display that you could easily confuse it with a modified version of Netflix or other corporate media service – with the awesome difference being that you have full control over customizing the interface.
The Plex Media Server can be installed in Windows, Mac, Linux, FreeBSD, or directly to your network as a network-attached storage (NAS) device – compatible with Netgear, Synology, QNAP, unRAID, Asustor, and Drobo. Plex Mobile is available on Android, iOS, and Windows Phone 8.
Adding online videos to your media server queue is fast and easy with the Plex bookmarks button or "Add Videos by Email" option. If you'd like to learn more about what Plex can do, visit their features page for more info.
In addition to its free product, the site also offers a Plex Pass, which gives you access to premium features at the cost of $3.99 monthly, $29.99 yearly, or $74.99 for a lifetime subscription. The paid Plex Pass gives you access to cloud syncing, multi-user control, access to the latest media trailers and extras, and automatic picture uploading from the camera of your smartphone or tablet.
Overall, Plex.tv offers the most comprehensive and all-inclusive media serving solution. The interface includes a built-in media player, and integrating additional content into your playlists is quick and easy. Being that Plex is compatible with the most devices and, in our opinion, has the most visually appealing design, we've ranked it as our top choice for running a home media server. (Learn Preset Option in Handbrake to Play in Plex)
2. Kodi (formerly XBMC) (Windows, Mac OS X, Linux + More)
Xbox Media Center, (XMBC), or Kodi as it has recently been renamed as of August 1st, is a free open source entertainment hub/media player that can serve as a home media server by providing access to all of the files stored including DVD on your local network and the internet. The interface is designed to be used with television sets and remote controls, so it does particularly well on smart TVs and larger monitors. This should give you an idea of what the main interface looks like:

3. Amahi
Amahi is an all-inclusive home server software that can turn any PC into a personalized media server. The learning curve for Amahi is bit steeper than Plex and XBMC, but it offers access to just as many plugins, and it has many of the same capabilities, so it certainly deserve a spot on this list. You can take a tour of the software here, or check out this screenshot for now to get an idea of what part of Amahi's media streaming library looks like:
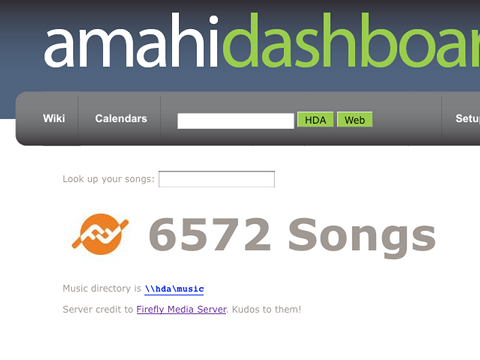
As far as features are concerned, Amahi offers a variety of unique and useful modules and apps that facilitate media streaming, disk pooling (networking multiple hard drives to make them accessible as one storage space), creating virtual private networks (VPNs), automated backups and file syncing, disk monitoring, and much more. Check out the feature gallery to learn more about what Amahi can do.
Perhaps the most impressive aspect of Amahi is that its functionality can be enhanced and extended using more than 170 different apps that can be easily installed from their official app library. The entire software and all of its apps are built in an open source, community driven development platform complete with its own IRC channel.
If you're a developer looking for a versatile home media server that can be heavily customized with minimal effort and maximum support, we recommend giving Amahi a try. If you're interested in learning how to use Amahi, LifeHacker has done an excellent piece on how to use Amahi to turn an old PC into a versatile home server that can act as a media server, VPN, or NAS.
4. FreeNAS
FreeNAS is more so intended to serve as a network-attached storage (NAS) solution than a media server, but it can be used to serve any type of file or data. FreeNAS is somewhat similar to the previously mentioned Amahi, except it is loaded with many more advanced options for configuring an optimal NAS, and is therefore recommended for advanced users. This screenshot should provide a glimpse of what to expect in the interface:
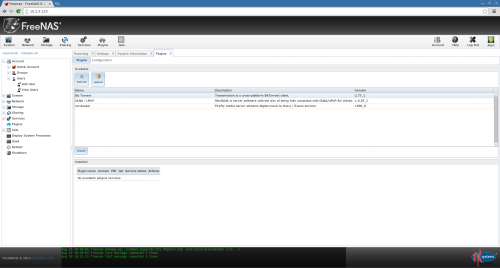
FreeNAS offers a long list of beneficial features in addition to being able to act as a home media server, including but not limited to automated data protection, replication, sharing, and encryption. It can be set to create automatic backups that keep your entire filesystem synced to avoid data loss. You can learn more about the software's main features by visiting this page.
Be sure to note the top plugins listed at the bottom of the features list – there is a plexmediaserver plugin that lets you use Plex.tv within FreeNas. There's also a miniDLNA plugin (also known as ReadyDLNA) that is fully compatible with all DLNA and UpnP-AV clients, and owncloud – a comprehensive cloud storage management app.
FreeNAS was originally introduced way back in 2005 as one of the first free network storage solutions. Since then it has amassed a sizable community of developers that continually improve the software through its open source development structure.
5. OpenMediaVault
OpenMediaVault (OMV) is one of the leading open source network-attached storage (NAS) solutions. Unlike the other programs on this list, it is not compatible with a large number of operating systems, as it is based in Debian Linux. It is actually described as a "NAS operating system" that is kind of like an offshoot from FreeNAS. Here's what the main menu looks like inside the OMV demo:
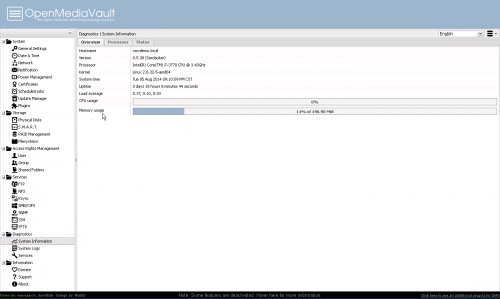
With a web-based administration interface, a custom plugin system, smart disk monitoring, and a plethora of other advanced features, OMV can serve as a complete replacement for Windows Server Essentials. However, we should mention that it does not come pre-loaded with DLNA media streaming capabilities – you'll need to install a plugin for this, but doing so is not complicated.
The developer, Volker Theile, worked on the FreeNAS project before launching the OpenMediaVault in 2009. We added this one to the list because it is an ideal way for advanced users and developers to create their own unique home media server by creating custom plugins and elaborating on the source code through the API. Stop by the Wikipedia page for OMV to learn more about its history and capabilities.
This is certainly not a solution that we would recommend to the average computer user, so avoid it if you're looking for the most user-friendly and enjoyable media server experience. Instead, this software provides an excellent building foundation for developers that want to create their own custom media server.
If you really want to know what the interface looks and feels like, we recommend running the OpenMedia Vault demo. Alternatively, you can make quick stop by their features page to view the main perks.
6. TVMOBiLi (Windows, Mac OS X, Linux)
TVMOBiLi is another premium streamer with decent free option, though it takes a different approach to Serviio. For TVMOBiLi, there are no restrictions over the use of features, and the whole media server is open for use until a user streams over 10GB of data. At this point you must purchase (either at $1.50 monthly fee or a one-off payment of $30) in order to continue use.
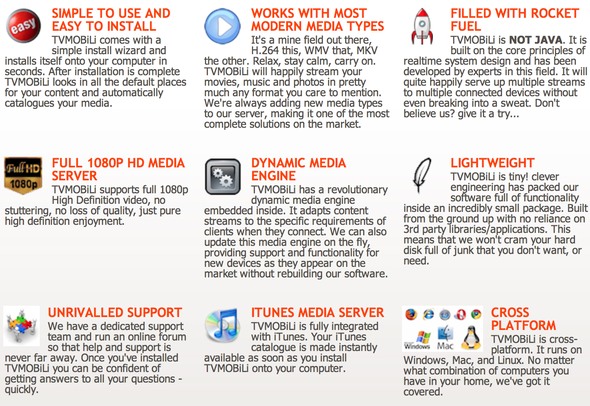
Users automatically get a free trial of the premium "unlimited" mode upon installing TVMOBiLi, which gives you a month to decide whether it fits the bill and works with your clients or not. The service claims to support a vast array of media clients and has decent support documentation for a server up and running and resolving any issues.
7. PS3MediaServer (Windows, Mac OS X, Linux)
Designed to make the most of the PS3's abilities as a media streamer, PS3MediaServer isn't strictly limited to Sony's console in terms of compatibility and has some compatibility with other clients. This is a mature project, with a number of plugins available for streaming from sources such as Grooveshark and SoundCloud as well as some on-demand TV providers.
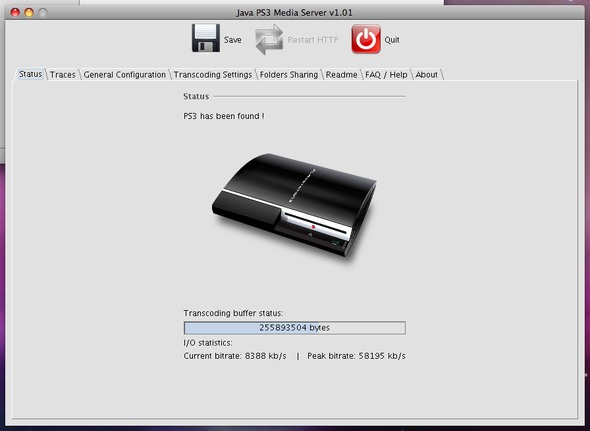
The blog side of things hasn't been updated for a few years but the forum community is still very much alive, offering help and tips on getting the server up and running with your devices. There's a little more tinkering involved here, but if you've got a PS3 and would like to use the same streamer for multiple clients then it's a good option. (See how to play MP4 on PS3)
8. MediaTomb (Mac OS X, Linux, FreeBSD)
Another completely free DLNA server with transcoding ability, MediaTomb is a highly extensible UPnP solution with binaries for OS X, FreeBSD and a large range of Linux distributions. One of the best things about MediaTomb is the documentation, with detailed instructions about getting devices such as the PS3 and DLNA-enabled TVs working.
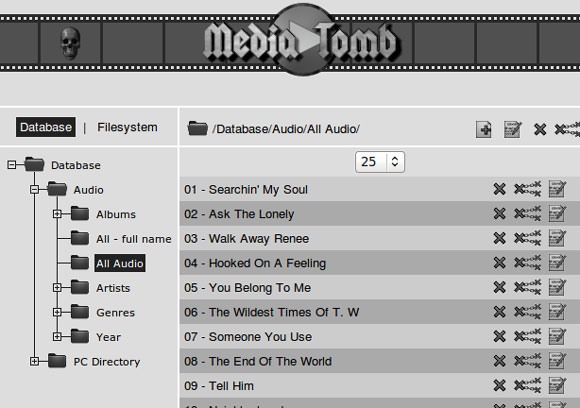
The server is configured via a web interface, which provides a straightforward way to manage your media. If you run into problems that the Wiki or FAQ can't solve then there's an active forum on which to ask for help.
9. LXiMediaCenter (Windows, Mac OS X, Linux)
LXiMediaCenter is a UPnP server that always transcodes video, regardless of whether it is in a compatible format or not. This means the requirements for running it are relatively high compared to some of the other servers on this list – so it's not ideal for older machines. It also uses high quality encoding, so a wired Ethernet or 802.11n connection comes highly recommended.
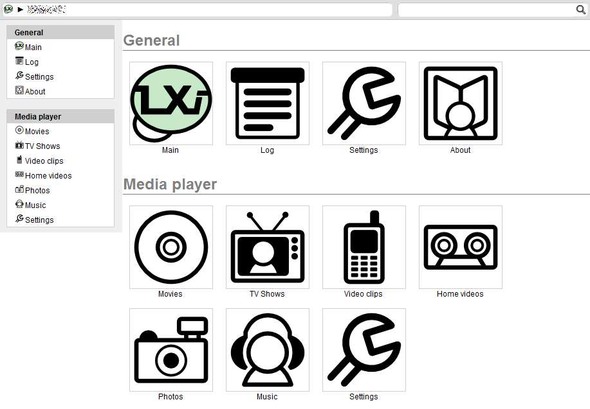
There are binaries available for Windows, OS X and a number of Linux distributions, making setup easy when coupled with the quick setup guide. The project is still in beta, and thus has not been tested as extensively as some others but it might suit those of you who value high quality streaming with the hardware to support it.
10. Serviio (Windows, Mac, Linux)
Serviio is a premium UPnP DNLA-compliant media server with a generous free option. The pro version of the DLNA server requires a one-off fee of $25 for access to the MediaBrowser web-based player, API for online access to your media and the ability to control access to shared content. For home users looking to stream their personal connections over a local network, Serviio is a great choice.
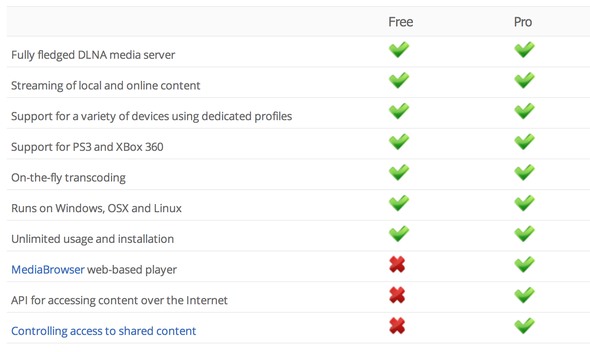
Android users can download ServiiDroid, which provides access to the Serviio console on Android devices (and more importantly does not require Pro). Users who do decide to drop $25 can access their media from anywhere via the ServiiGo Android application for the viewing of media away from your local network.
Conclusion
There are more UPnP compliant DLNA servers for the job, but these are some of the easiest to setup and most effective servers available. Don't forget that much of the troubles encountered by DLNA clients is down to the clients themselves – much of the time due to not supporting the filetype attempting to be streamed (in which case transcoding is required).
How DLNA server works on TV (Samsung TV included)
DLNA separates multimedia devices into 10 certified classes subdivided into three broad categories: Home Network Devices (PCs, TVs, AV receivers, game consoles), Mobile Handheld Devices (smartphones, tablets, digital cameras), and Home Infrastructure Devices (routers and hubs).
A device's class is determined by its functional capabilities—whether it stores, controls, or plays media—rather than the type of product it is. So it's possible (even common) for a device to fall into more than one class. Some DLNA-certified TVs, for example, can be classified as both a Digital Media Player—meaning it can locate and play media from other devices—and a Digital Media Renderer—because media can be pushed to it by an external controlling device.
All DLNA-certified devices use Universal Plug and Play (UPnP) to discover and talk to each other on the network. When you connect one to your router, it should automatically appear on any other DLNA-certified component's menu without needing you to perform any setup.
In a typical scenario, you might have a PC running DLNA-certified software that transforms it into a media server. Your DLNA-certified player—a TV or game console, for example—would be able to browse the content on the PC and stream it. Alternatively, a controller, such as a tablet or smartphone, could discover the content on the PC and tell the TV to play it back.
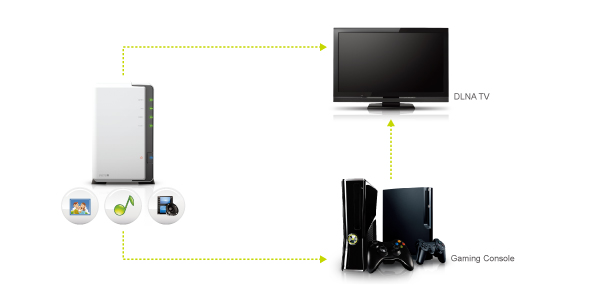
Part 1: A smart start
1. Not another firmware
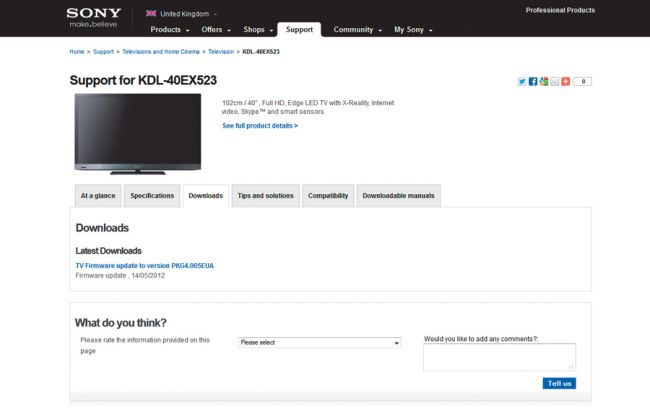
Now that TVs are as smart as your computer, there's yet another device in the home with firmware for you to update, alongside its built-in software and upgradeable online content. Great.
It's well worth doing though, because newer firmware can add up-to-date codec support. Your TV manufacturer's support site will help you out and you'll just need a USB stick.
2. Home Server or not
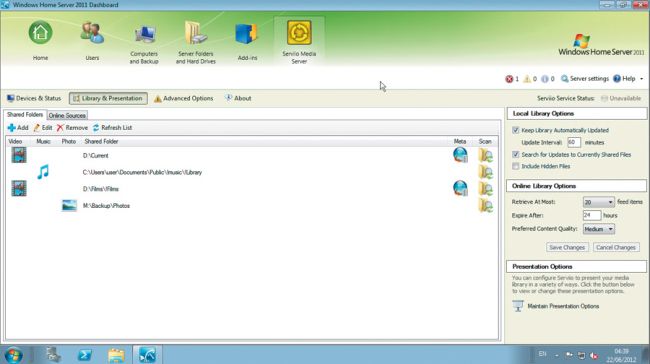
We'll be looking at the standard Windows install of Serviio, but just so you know, those clever chaps have produced a Windows Home Server add-in for all versions up to 2011. This provides a Serviio tab as part of your main Windows Home Server Dashboard. To grab this version, just browse to http://serviiowhs.codeplex.com and take it from there.
3. NAS and tablets
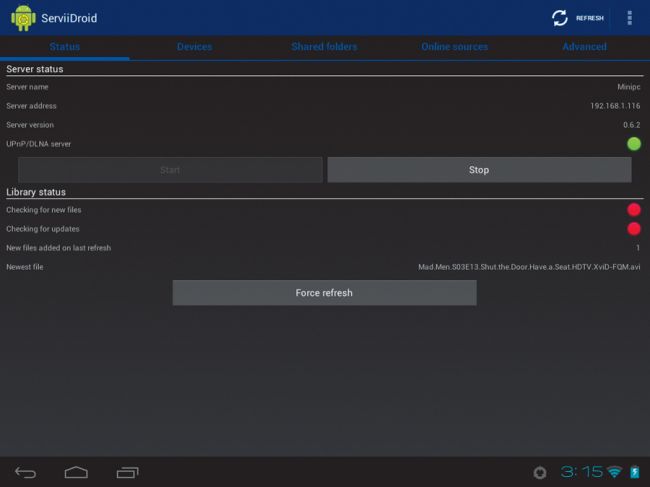
Serviio, as it turns out, is super clever. Alongside Windows, Mac and Linux support, it can also be installed onto a number of NAS devices such as the WD My Book Live and Dlink DNS-320/5. To find out how, check the http://wiki.serviio.org page. There's also a free Android app called ServiiDroid, which provides direct console control to your local Serviio server for remote management.
Part 2: Serving up hot DLNA
Delicious media streamed straight into your greedy ears and eyes
1. Up and running
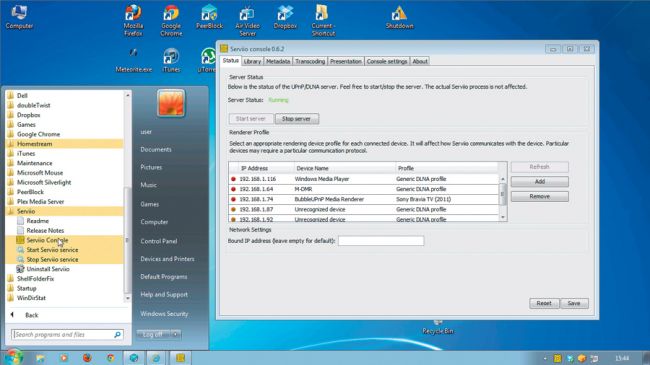
You know the script by now: download and install the latest build from www.serviio.org via the Download tab. As Serviio is a Linux-based open source development, it's a service foremost and an interface second.
Thankfully there is a GUI console available from the Start Menu and the Notification area. This will provide all the main controls, along with feedback on connected clients.
2. Adding media
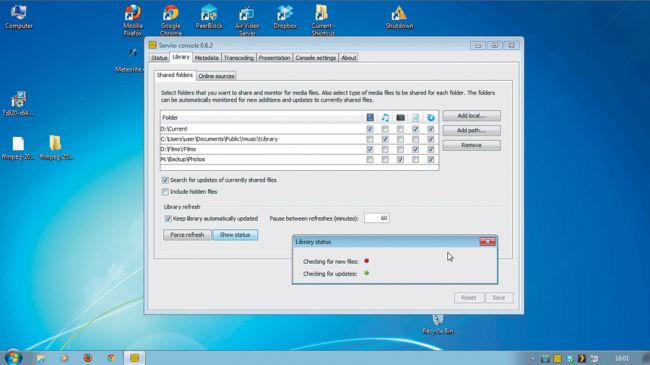
Click the Library tab - this is the main area to add media you want shared around your home. This can be video, music or photos.
Two columns indicate whether Serviio should attempt to scrape metadata for videos, or if it should automatically update the library with newly detected files. Just click 'Add local' and add folders of your stored media and state if, and how often, it should rescan these.
3. Metadata scrapings
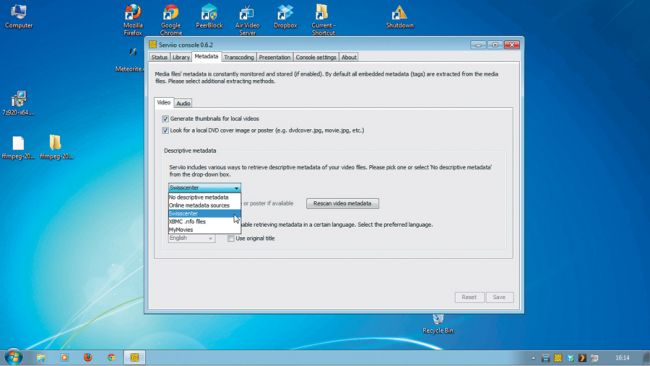
Serviio will pass thumbnails to your DLNA devices to give you a prettier interface and boy do they need it. It'll also use various online sources to try and scrape fi lm and TV metadata and serve this up as well.
There's an option to use your own XBMC-formatted NFO fi les from XBMC itself, or standalone scraper like www.mikinho.com/yammm or www.mediacentermaster.com.
4. Transcoding
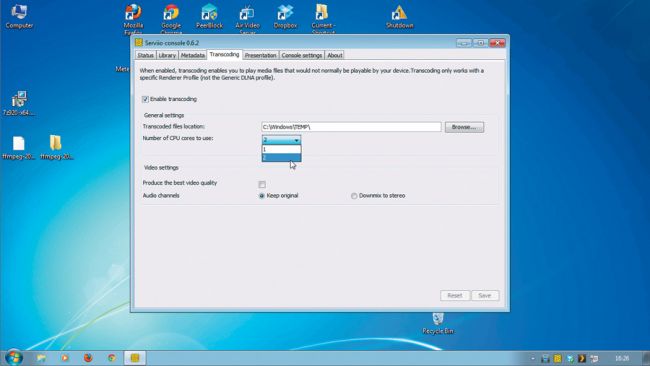
Finally, take a look at the Transcoding tab. Most importantly, you'll want to make sure the maximum number of cores are allocated to the job. On a quad-core, for example, you may only want to allocate two.
We suggest keeping the original audio, because most devices can handle the majority of default streams. We found that even a lowly 1.5GHz AMD Turion II could manage 720p HD media.
5. Stream away

At this point you can happily give your new DLNA server a spin. The majority of files should play just fine with transcoding including MKV.
Subtitles don't work unless they're embedded in the original file and are supported by the target device. Fast forward and rewind should work, but transcoding can limit the range. You might need to get used to the DLNA tree organisation too.
6. Troubleshooting
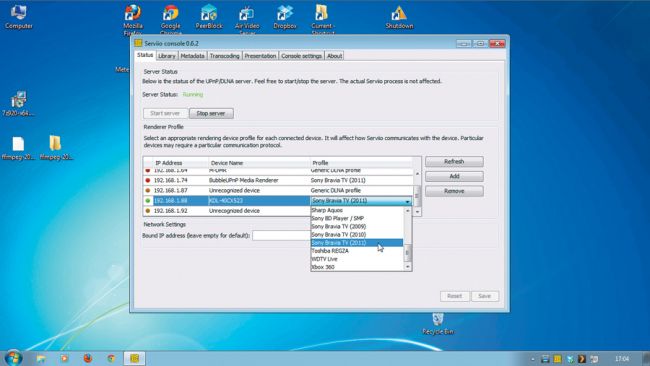
If you run into problems, check the Status tab and make sure your device is marked green and is using the correct profile. If not, try a generic one. If this doesn't help, check the forum for user-created profiles to add to the XML.
If some files play and you're trying an AVI, it's likely it's using variable-bitrate audio, try using VirtualDub and re-save the file with DirectStream for both streams to remove this.
Part 3: A dash of service
Online streaming services are just a plug-in away
1. Installing plug-ins
The online resource plug-ins are an ongoing development. If you head to http://forum.serviio.org and check out the Available Plugins forum, you'll find links to the latest builds for various sources like BBC iPlayer and YouTube.
These are GROOVY files, and need to be copied into the 'Program files > Serviio > Plugins' folder. You won't see any specific changes at first.
2. Adding feeds
Those GROOVY files actually tell Serviio how to decode the various webpages or RSS feeds to DLNA-friendly output. You'll find suggestions for feeds and pages in the same thread as the plug-in.
To add one, select 'Library > Online sources', then click 'Add > RSS feed'. Enter feeds.bbc.co.uk/iplayer/highlights/tv, give it a display name and click 'Add'.
3. Web resources
If someone is suggesting a web page that lists a series of episodes then this is likely a Web Resource option. For example, a number of 4oD pages seem to be set up as such.
If these work correctly on your smart TV they'll be found under the Online entry in the Serviio menu. You should be able to pause and rewind, and while we admit they're not perfect, they're still useful.
4. Error checking
The log file is hidden in the 'Program files > Serviio > Logs' folder. This provides details debug information, so if a file fails to play, this should be your first port of call. Check for 404 or 500 errors, as these will indicate an issue connecting to the web server.
Try temporarily disabling any IP filters or firewalls and check any URLs before retrying on the TV.
Q1: Has DLNA outlived its usefulness?
DLNA was developed more than a decade ago, when tapping into your vein of locally stored media was the only way to stream a movie or photo slideshow from your computer to your TV. Our current bounty of online media-streaming and -sharing sites like Spotify, Netflix, and Flickr have since satisfied DLNA's original intent with a much simpler process. Sony, DLNA's founder, doesn't even support the standard on its PlayStation 4 (though it looks like it might add it in the future).
Still, if you have gigs of media just sitting on a hard drive, it's worth giving DLNA a try. Just be aware of its limitations and be prepared to endure some trial and error before you find the combination of components and server software that works best on your network.
Even if DLNA eventually falls by the wayside, the alliance itself continues to do good work. It's latest initiative—dubbed VidiPath—is designed to enable consumers to stream their pay-TV content over their home networks without needing to additional set-top boxes for each TV. We'll have a story explaining how VidiPath will work in the near future.
Q2: What is DLNA supported format
DLNA gained traction over UPnP because it's a targeted subset of UPnP specifying a small range of supported media formats, rather than the open-ended specification of UPnP. This leaves it as more of a transport and communication protocol for DLNA to ride on.
The formats it supports breaks down into the following:
Image: JPEG, PNG
Audio: AC3, AMR, ATRAC3, LPCM, MP3, MPEG4, WMA Video: MPEG 1, MPEG 2, MPEG 4 p2 (DivX), MPEG 4 p10 (h.264), WMV9.
Containers: MPEG PS/TS, MP4, ASF (for video)
You'll notice there's no as-old-as-the-world AVI, MKV or even VC-1/WMV10 support. Any file not supported has to be in the best case remixed into a supported container, and in the worst-case re-encoded and remuxed, aka transcoded to a supported format and container.
So if you've tried UPnP servers in the past and failed to get them to play nicely with your smart TV then this is the likely reason, but that's where Serviio or a similar service comes in to fi ll the gap and provide a beautiful media world to live in. The problem is that many devices only support certain types of encoding and much media circulating around is in other formats.
The solution? Transcoding. Transcoding means to convert a potentially unsupported encoding into a supported one for the receiving device on the fly. To complete the conversion/transcoding, iFastime Video Converter Ultimate is what you need. This video converter enables you to transcode SD/HD/4K videos to MP4 that is fully readable on your best Samsung/LG/Sony/Panasonic TV directly for storage on DLNA server and playback on TV in a few clicks.
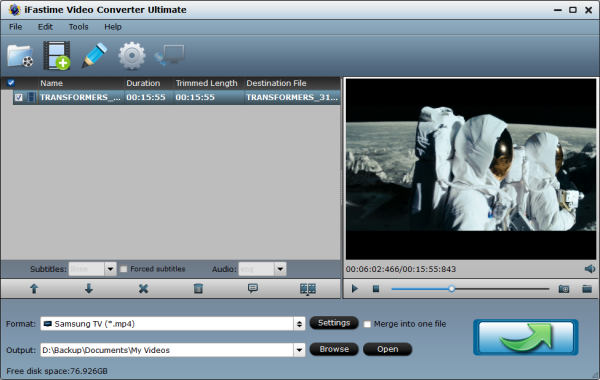
The program has outputs with optimized settings for your best TVs. You just need to select the brand as the output format and you can convert to fit your Samsung/LG/Sony/Panasonic TV without further settings. Thanks to the built-in video editor, you can trim, crop and retouch your videos in clicks. Overall, this program is a completely professional video converter, player and editor.
Free Download iFastime Video Converter Ultimate:
Q3: What is DLNA?
Digital Living Network Alliance (DLNA) is a cross-industry organization of consumer electronics, computing industry, and mobile electronics manufacturers. DLNA actively promotes wired and wireless networks of consumer electronics products, personal computers, and mobile devices, in the home and on the road, for sharing new digital media and content services.
Q4: What is UPnP?
Universal Plug and Play (UPnP) is a collaboration of protocols that allows a wide range of devices to be interconnected, both wired and wireless, and to work seamlessly with one another by establishing network services, of which media streaming is the most popular in that media files can be directly streamed to TV and no transfer of files is required for playback. UPnP supports zero configuration networking. In other words, it spares users the trouble of setting up networking configurations as it is automatically completed once UPnP devices are connected to a network, which exhibits the concept of "plug-n-play" technology.
Related Articles:
- Why can't I watch MP4 on TV?
- Store AVI to Sony PS4 for playing
- Stream ISO files to Apple TV 4 via Plex on Mac
- Stream MKV to Xbox One through Plex Media Server
- Rip DVD to Western Digital Media Server for Samsung Ultra HD TV
Have more questions about how to choose a DLNA Media Server for TV (Samsung TV included), please feel free to contact us>>
One thought on “Top DLNA Servers For Streaming Media To (Samsung) TV”
Leave a Reply
You must be logged in to post a comment.

THANK YOU OH MY DOD. YOU SAVED MY LIFE.