How do I connect my iPad, iPhone to a TV?
Even though Apple devices have amazing screens (especially the new ultra-large iPad Pro, long expected iPad Air 3, and hot iPhone 6S/6S Plus), it's often better to connect iPad or iPhone to TV for a bigger-screen media experience rather than huddle round your mobile device. Hooking your iPad or iPhone to a TV is much easier than you might think. We can show you how in just a few steps with four solutions here.
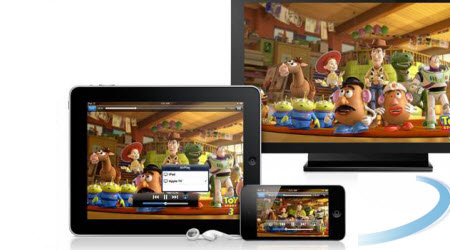
Connecting your iPad or iPhone up to your TV, with or without wires
Solution 1. Connect With a Cable

By far, the simplest way to connect your iPad or iPhone to your TV is to use Apple's Digital AV Adapter $36.00 at Amazon, which is a cable that plugs your Apple device to your TV's HDMI port. You'll also need a standard HDMI cable$6.85 at Amazon—any one will do, so just buy the least expensive one you can find.
There are two models of the Digital AV Adapter. One is for Lightning devices, and the other is for older phones and tablets with 30-pin ports, so make sure to choose the right one.
Connect your iPad or iPhone and TV with the cable, and switch the TV's input to the port the cable is plugged into. Your TV will become a duplicate of the connected device's screen. With the iPad 2 or later and iPhone 4s or later, you'll get that in 1080p HD.
Now you can play your iTunes videos, Netflix movies, or whatever else you want on your TV.
Solution 2. Connect With Apple TV
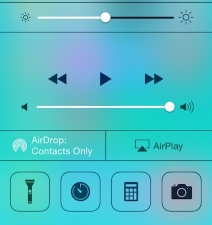
Maybe you don't want a pesky wire between your iPad or iPhone and your TV. The easiest way to connect wirelessly is with Apple's own media extender, Apple TV.
Once your Apple TV is set up, make sure it's connected to the same home Wi-Fi network as your iPad or iPhone. Swipe up from the bottom of your iPad or iPhone's screen to find the AirPlay option. Tap on it, then select your Apple TV. Your Apple TV will start streaming whatever's on your device's screen.
One warning: In very crowded Wi-Fi environments, AirPlay video might break up or stutter. In that case, you'll need to use a cable.
Solution 3. Connect With a DLNA App
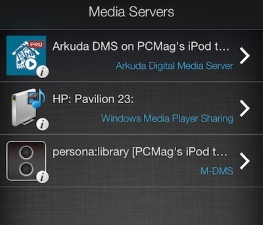
If you have a recent Internet-enabled HDTV, it probably supports DLNA, a generic form of media streaming available on many different manufacturers' products. You can stream unprotected music and video files (in other words, files stored in iTunes other than music and videos from the iTunes Store) using the third-party app ArkMC, available from the App Store for $4.99.
ArkMC Media ServerConnect your iPad or iPhone and your HDTV to the same home network. Open the ArkMC app on your device. Tap the "Arkuda DMS" option, then choose music, photos, or videos. On the Select Media Renderer screen, choose your TV.
If your TV doesn't show up on the list, you may need to activate its DLNA function. Go to the TV's Internet connection menu and look for an option to stream from a PC or home server. That's DLNA. The Arkuda DMS folder may show up on your TV's screen at that point, and you can navigate to a file and play it.
Solution 4. Connect With an Android TV Stick

There are more arcane, hackerish ways to connect your iPad or iPhone to your TV. For instance, you can get an Android powered TV stick, plug it into the back of your TV, install the Kodi media server app (formerly known as XBMC), and the stick will be able to play unprotected music and video from the built-in apps on your device by using the AirPlay button. It won't support screen mirroring or protected video streaming.
In my experience, though, this approach is typically a nightmare. The sticks are slow, buggy, and unreliable, and Kodi support tends to break.
While we haven't reviewed Android TV sticks. I suggest you look at this roundup from Laptop Mag if you want to go this route. Here's a hint about what a pain they are: The review of the highest-rated product includes the phrase, "Once we downloaded an updated version of the device's official firmware from geekbuying.com and flashed the MK808B."
While this is definitely a way to save money over an Apple TV (and the stick can run any Android app on your TV, which is cool), what's your time worth? Probably more than the $50 difference.
Easy solution to iPad/iPhone video playback issues on TV
For people who choose the way of connecting iPad or iPhone to TV with wires, what may confuses them is that not all video formats from iPad/iPhone are listed as supported video in the TV manual. To playing unsupported iPad/iPhone video files on TV, you'd better convert these video to the best format for TV, so that you can avoid video playback issue.
To carry out a video conversion like this then we recommend iFastime Video Converter Ultimate.
- Support any video and audio formats including 4K UHD videos from iPhone 6S/iPad Pro
- Convert to TV with the optimized presets for easily playback
- Edit video like a professional video editing program
- Perform at the fastest conversion rate, 6X faster speed
- Lossless conversion - no output quality loss
- Supported OS: Windows NT4/2000/2003/XP/Vista/7/8
Mac version is compatible with Mac OS X 10.11 (El Capitan), 10.10, 10.9, 10.8, 10.7, 10.6
After conversion, adding the converted media files with above 4 solutions. If you have a DLNA device like My Cloud, Chromecast, Roku, Xbox or PS3, you can stream your videos iPad or iPhone to any room in the house.
Related Articles:
- Play DVD on iPad Pro (Sherlock TV Series)
- Watch Blu-ray Movies on iPhone 6S (Plus)
- Play downloaded 4K Movie Torrent on 4K TVs
- Make Ringtone for iPhone 6S (Plus) for Free
- Open & Play FLV Files on TV (Samsung TV Included)
Have more questions about connecting an iPad, iPhone to a TV, please feel free to contact us>>
One thought on “How do I connect my iPad, iPhone to a TV?”
Leave a Reply
You must be logged in to post a comment.

This post is very interesting