Stream supported/unsupported movies to Xbox 360/Xbox One
With Xbox 360 and Xbox One, you will have wonderful experience in games and entertainment. Lesser known is that how to stream any movies to Xbox 360/Xbox One for playback. Trust me, I've been there, and I have spent many hours racking my brain to figure out how to play any movie files on Xbox 360/One successfully. Now I think I should write this tutorial to save everyone's time and sanity.

Part I: What You Should Know before Streaming Movies to Xbox 360/Xbox One
Actually, Xbox 360/Xbox One enables users to play movies in particular formats. Firstly, you should know where to get movies and then learn which formats are supported.
Since the wireless network like Wi-Fi on game console is much slower than wired network for desktop or notebook computers that are cumbersome to carry with. It is not easy to watch movies online without network buffering. How about downloading 2016 new movies free from online for watching on Xbox 360 and Xbox One? Or what if playing holiday recordings on Xbox 360/Xbox One?
Anyway, you ought to know that Xbox 360 supported video format is limitedare to H.264, MPEG-4, WMV and Xbox One only supports 3GP, 3GP2, ASF, AVI, H.264, M2TS, M-JPEG, MKV, MOV, MP4, WMV format.
Part II: How to transfer supported videos to Xbox 360?
Streaming (PC)
TVersity is a free UPnP media server that can manage your video and music files anywhere on your PC and stream them out to your 360 over the network. It will also kindly transcode just about any video you can throw at it into a codec your console can definitely read. You might have to install some additional codec packs here and there for Windows but for the most part, you can forget about worrying about codecs with TVersity. This also allows TVersity to handle files not officially supported by the 360, like MKV or MP4 containers.
1. Grab TVersity here and install it.
2. Click the giant plus sign in the top left corner to "Add Your Media Source" - namely, the folder on your PC with all of your videos.
3. Under advanced options, set your transcoding preferences: "When Needed" will make sure most all of your files play.
4. In the main TVersity menu, select "Start Sharing"
5. On the Xbox 360, TVersity will now appear as a source in the Media blade or under My Xbox -> Video Library in NXE.
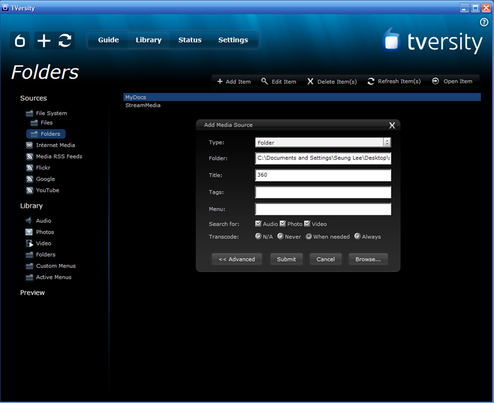
6. Select it and press A. When the next screen comes up, select Play.
Drawbacks? Mac version is not available.
Windows Media Player 12 (Windows 7) or 11 (Windows Vista) can stream out to the Xbox 360 pretty easily.
Make sure:
a. Connected the Xbox 360 to your home network (either with an ethernet cable or via Wi-Fi), and have configured it accordingly.
b. You have a Windows Media Player 12 Movie library.
1. Enabling The Media Streaming Option
- Ensure you are in library view mode. You can quickly get to this by holding the CTRL key down on your keyboard and pressing 1.
- In library view, click the Stream drop-down menu near the top of the screen. From the list of options, click Turn on Media Streaming.
- On the screen that is now displayed, click on the Turn on Media Streaming button.
- Name your media library and click OK.
For Window Media Player 11, go to Library > Media Sharing.
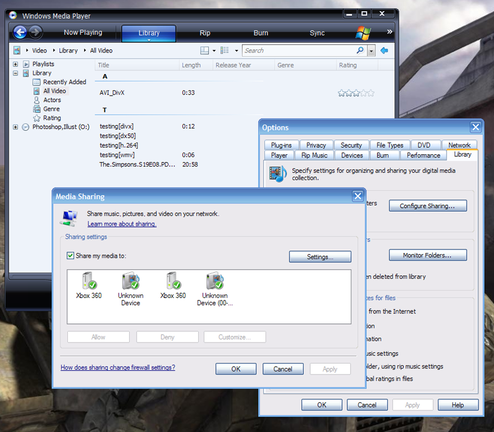
Ensure that the Allowed option is selected for your PC's media programs and connections and also the Xbox 360.
2. Playing Your Move Library on the Xbox 360
Using your Xbox 360 controller, press the Guide button (the big X) to view the menu.
- Press to the Right one time and you'll be on the Media Tab
- Navigate to the Movie sub-menu and then select Video Library option and then choose your computer's name as the source for streaming videos.
- Wait a few seconds for the Xbox console to connect to your computer. You should now see the name of your movie library that you set up earlier displayed on the screen. You can now browse through your movie library and play videos as if they were on your console!
Drawbacks? Somewhat clunky format support. In our tests we could not stream Quicktime video at all, and had inconsistent experiences with MP4 files. MPEG-4 and H.264 support are technically supported via third-party WMP codec add-ons, but even with those, we still had trouble—MP4 files tended to play fine on the WMP 11/12 end, but not show up as browsable on the 360.
Somewhat unbelievably, the Xbox 360 team actually recommends you manually rename your unsupported MPEG-4 and H.264 files, adding the ".avi" container extension to fool WMP into playing them. This worked occasionally, but not for every file and was generally inconsistent.
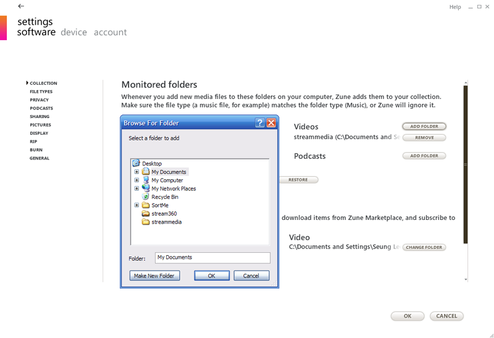
Zune offers a much nicer interface than WMP (Settings -> Sharing -> Add is the extent of the setup), and thankfully supports MPEG4 and H.264 much more consistently.
1. Install and launch Zune software and click Settings.
2. Click Software and choose Xbox 360.
3. Select the media types you want to share, and then click OK.
On Xbox 360
1. Press the Guide button on your controller, go to Media, and select the media type you want to play.
2. Select the name of your computer and then press the A button. If a media source is already selected, press X to select a different media source.
3. Select the item you want to play or view.
Drawbacks? No DivX or Xvid support, which means a huge chunk of your Torrented video probably won't work.
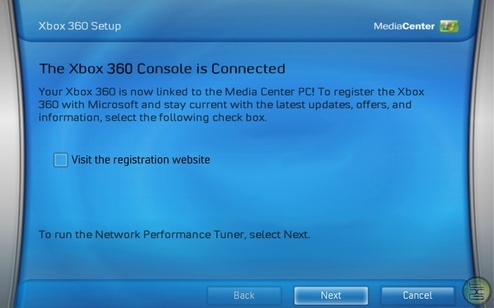
If you already have a Media Center setup honking on your network, there's a good chance you won't need this guide, but the Xbox 360 can of course stream your MCE content to your TV seamlessly. The interface is really fantastic.
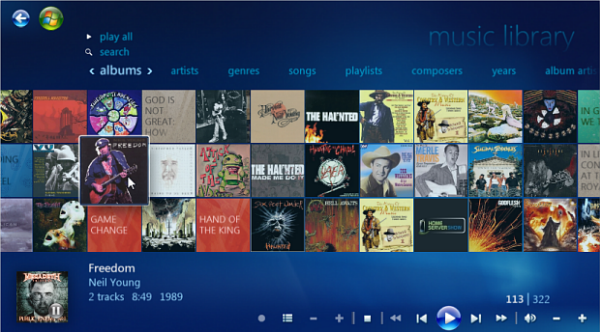
- First make sure you have the media libraries in Windows 7 Media Center setup. Leave Windows Media Center up on the screen.
- Turn on your Xbox 360 Console. On the newly updated dashboard, scroll to Apps >> My Apps.
- On the My Apps screen select the Windows Media Center tile.
- Your Xbox will try to find the PC running WMC – but not find it. Select Set Up a New Connection.
- An overview of what you can do with WMC and the Xbox will display. Select Continue.
- Next it shows you a Setup Key. You’ll need this to connect the console to the PC running Windows Media Center.
- Your computer will detect the Xbox 360 on your network. You’ll see the following message. Click Set Up Now.
- A message comes up explaining Media Center Extender Setup. Click Next.
- Now enter the Setup Key that’s displayed on your Xbox. Click Next.
- Your system will go through the steps to configure the extender.
- At the same time, you’ll see the Xbox connecting to Windows Media Center on your PC.
- The amount of time it takes will vary depending on your network speed and computer hardware. When the Extender Setup is complete, click Finish.
On your Xbox you’re able to browse through your media libraries. You have access to everything from WMC on the PC. Movies, Music, Video, Live TV, Pictures and more. - Here I selected the Movies Library on the Xbox 360. If you have a lot of content, it will take several minutes while the Libraries are Updated. Especially over a slow WiFi connection.
Now enjoy all of your media from your PC on your Xbox 360. To close out of Media Center on the Xbox, press the Guide button on your controller – the center button with the X. Then select Xbox Home. Drawbacks? The gimpiest codec support of the bunch: only MPEG-1, MPEG-2 and WMV are supported. So unless you're converting everything you have into those formats, you'll still need something like TVersity to play most files you'll find up for download.
- First, open the Windows Home Server Console and set up Media Library Sharing. Click Settings then Media Sharing. Select the media types (Music, Photos and Videos) you want to share. Click OK.
- Next, power on your Xbox Console and verify it's connected to your network. Wireless or Ethernet will work, but for best performance I recommend you plug in the Ethernet cable.
- From the main menu, select My Video Apps.
- Then scroll over and select Video Player.
- A list of the computers on your network will be listed. Select your WHS – mine is called Geekserver: 1
- Next you'll be able to browse the media library folders you shared from the server.
- Then drill down to the video you want to watch.
- Enjoy the show from WHS through the Xbox 360. You can use your Xbox controller or Xbox 360 remote to control playback.
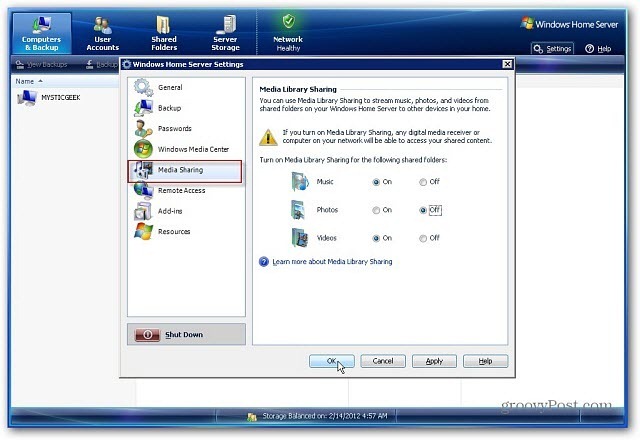
Drawbacks? Of course, the format limitation also exists.
Xbox 360: Streaming (Mac)
UPnP support—the networking standard used by both the Xbox 360 and the PS3 in various flavors to play network-streamed video, music and photos—is not natively supported by OS X yet. And unfortunately, there isn't a stellar all-in-one free package like Windows' TVersity.
Nullriver, however, makes an incredibly slick piece of software called Connect360, which easily streams all of your iLife libraries or any folder full of video on your Mac to the 360. Unfortunately, it'll cost you $20. There is a free trial version that supposedly shuts off after 30 minutes of sharing, but sometimes it seems to forget and lets you play longer. But even so, $20 isn't bad for the convenience factor here. No transcoding, but it will handle every codec the console itself can play back.
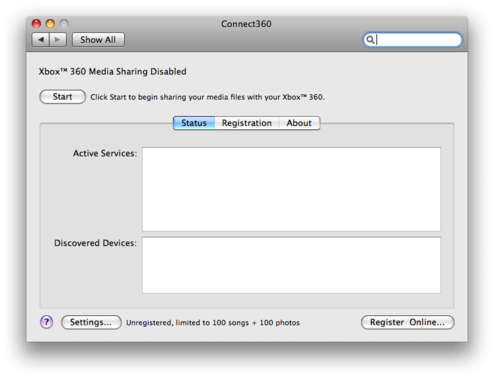
1. Download and install the Connect360 preference pane.
2. In System Preferences, start up Connect360 sharing. Here you can also add folders for more sharing.
3. Access the Connect360 source on your Xbox in the usual way. Done.

One you get Rivet loaded on your MacBook, it places an icon in the menu bar. That icon also serves as the menu for the app. Click it to view the options. You can check to share or not share your movies, music and photos through the application. The preferences dialog box will also let you choose what to stream, set settings for each media type, and to change network settings. There isn't much to change to get it to work.
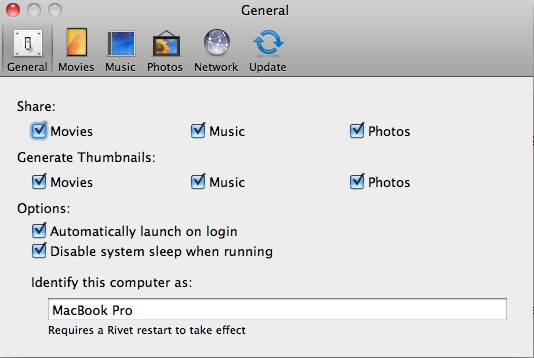
After setting up the software, turn on your Xbox 360. From the Xbox menu go to the My Xbox item and choose any of the three kinds of libraries. We first tested the Video Library playing the great Civil War film God's and Generals. It worked Flawlessly. It does not stream video downloaded from iTunes. It works well on movies that you create or that you rip from your own DVDs.
This is the simplest way to get iTunes content onto your Xbox. The software transcodes the video and audio to be viewable on the Xbox if needed. The quality of the streams is as if you were watching it on any other Apple approved device like the Apple TV. We were very pleased and happy to pay the $20 to get this to work. The only disappointment was that it doesn't work with movies downloaded from the iTunes store. However, DVDs backed up using Handbrake and imported into iTunes worked fine.
Other way for transferring: Via Flash disk/USB/CD/DVD
If streaming isn't for you, and you don't mind hauling a storage device back and forth between your computer and Xbox, then this is super easy: Insert Flash disk/USB/CD/DVD and browse it with the Media blade or the Video Library section of NXE (under "My Xbox"). Enjoy!
Part III: How to stream supported movies to Xbox One?
Xbox One is capable of receiving and displaying video streams from Windows Media Center 7 and Windows 8.1/10 PCs. So long as the PC and Xbox One reside on the same network, the streaming process is fairly simple. Here is how to stream video from a PC to an Xbox One.
1. Make sure you have the video application open on your Xbox One.
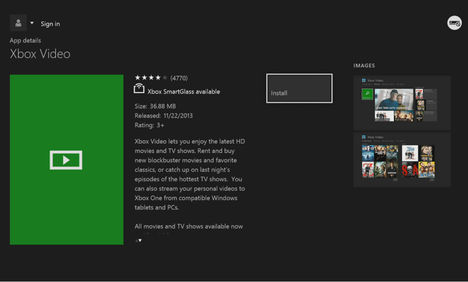
2. Check your PC network settings and ensure that the Xbox One is visible on the network. If it is not, make sure both devices are properly connected and configured to see one another.
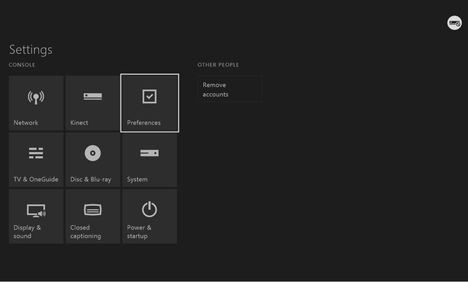
3. Check your Xbox One Preferences under Settings and make sure "Play To" support is enabled.
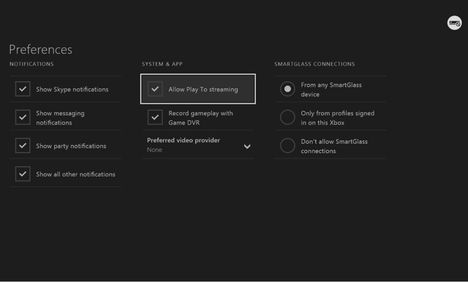
4. Select a locally-stored video file on your PC. Most popular video file formats should work.
5. Right click the file or files you wish to play.
6. Select the "Play To" option.
7. A drop down menu should appear listing all compatible decides detected on your home network. You should see your Xbox One listed among them.
8. Select your Xbox One. The stream will load and then begin playing.
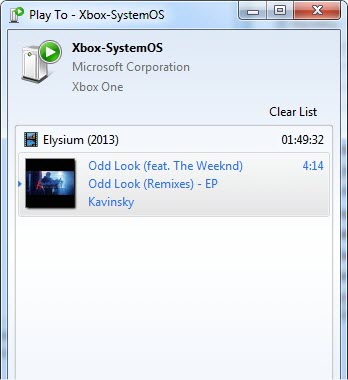
The Xbox One's video controls will then take over, allowing you to pause and play the stream without touching your PC again.
Hands-off-PC method:
Follow the above until step 4. Using Skifta on your Apple or Android device, select the source of your media, then the Xbox One as the target device.
Part IV: How to play unsupported videos on Xbox 360/Xbox One?
If you want watch unsupported videos on Xbox 360/Xbox One like or MTS, WebM, TS, MPG, YouTube FLV videos on the Xbox 360/Xbox One, a widely used solution is to convert them to Xbox 360/Xbox One recognized formats. Here, we strongly recommend iFastime Video Converter Ultimate to convert all video files (incompatible formats and unsupported codec) to Xbox and play SD/HD/4K videos on Xbox 360/Xbox One without worrying about the media incompatibility problem anymore. It will save you all the trouble.
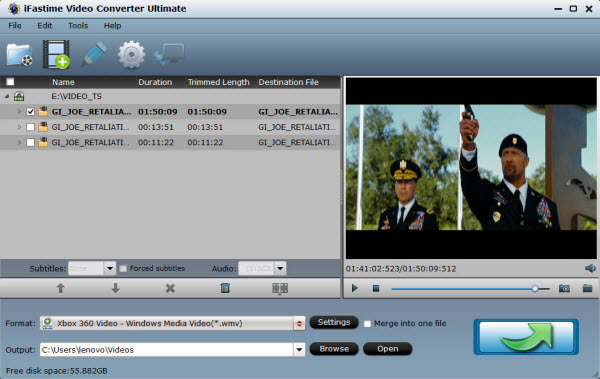
Here are some features that supported by this best Xbox Video Converter:
- Transcode any videos (H.265/HEVC) to Xbox 360, Xbox One, PS3, PS4, PS Vita, PSP, Wii, WDTV, Plex, Roku and so on.
- Convert media files between different video formats, output H.265 MP4/MKV, M3U8, etc.
- Convert 6X faster than other converters
- Create 3D videos from common video media files.
- Optimize video files in the following aspects: trim, crop, merge files into one, split, add subtitle/watermark/effect, adjust volume/channel/bitrate, and rotate, etc.
Free Download and Install the best Xbox 360/One Video converter your computer. The program is 100% safe and clean. Start video conversion for Xbox 360/One now!
Related Articles:
- 5 Ways to Add Movies to Apple TV
- How to Play MP4 on PlayStation 4
- Watch DVD via Kodi Media Player on Android TV
- Stream Video to a TV from a Mobile Device or Computer
- Store Blu-ray to NAS for home monitors streaming with 5.1 audio
Have more questions about how to stream supported/unsupported movies to Xbox 360/Xbox One, please feel free to contact us>>
3 thoughts on “Stream supported/unsupported movies to Xbox 360/Xbox One”
Leave a Reply
You must be logged in to post a comment.

Stay with this guys, you’re helping a lot of people. article tool
I really like and appreciate your blog. Really looking forward to read more.
It does exactly what it says it does. Best of all is the speed of converting videos. A great converter for all to use.