Fix iOS 9 Update Stuck At ‘Slide to Upgrade’ Screen [Updated]
Up to now, most of the Apple users many have updated to iOS 9. With the amount of iOS 9 users growing, problem comes up. After updating, the iPhone, iPad or iPod touch would freeze or get stuck on the 'Slide to Upgrade' screen.Some users have reported that their iOS devices freeze at the Slide to Upgrade screen and they aren't able to do anything.
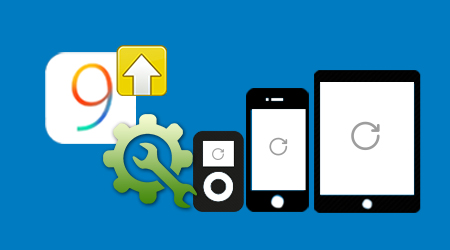
Apple has now acknowledged the issue and published a fix. For fixing the stuck, Apple has now released iOS 9.0.1 and add now more steps to try and get consumers' iPhone unfrozen. Here's the solution.
If you already updated to iOS 9You'll need to update to iOS 9.0.1:
- Connect your iOS device to a computer. Then make sure that iTunes is open.
- While your device is connected, press and hold the Sleep/Wake and Home buttons until you see the Connect to iTunes screen.
- When asked, choose Update.
- Once the restore is done, finish the onscreen steps to set up your device.
If you had this issue before iOS 9.0.1 was available and you've already set up your device as new, use these steps to restore from your previous backup:
- Update your device to iOS 9.0.1.
- Go to Settings > General > Reset > Erase all Content and Settings. This will delete any content that's currently on your device.
- Then set up your device.
- When asked to restore from a backup, select either iCloud or iTunes and follow the steps to restore from your previous backup.
Some people didn't remember to backup their iPhone/iPad data to iTunes or iCloud before fixed Stuck at 'Slide to Upgrade' Screen issue. If the situation occurs, don't worry. You still can restore your data from iPhone with Wondershare Dr.Fone for iOS.
This iPhone/iPad data recovery software is fully compatible with Windows 10, iTunes 12.2.1, iOS 8.4/iOS 9, iPhone 6s (Plus)/6 (Plus)/5S/5C/5/4S/4/3GS and iPad, iPod Touch. It supports to recover iPhone/iPad data from device, iTunes and iCloud. But the kind of the data it can recover from the three ways differs.
What it can directly recover from the device includes: Contacts, Message, Notes, Reminder, Call History, Calendar, WhatsApp History, Safari Bookmark, Facebook Messengers.
All parts can be recovered from iTunes/iCloud backup not only contains the above items except Facebook Messenger but also includes Camera Roll, Photo Stream, Voicemail, Voice Memo, App Video, App Photos, App Documents.
Note:
1. Now deleted or lost messages from Facebook Messenger can only be recovered directly from iOS devices.
2. When your device is iPhone 4, iPhone 3GS, iPad 1, iPod touch 4, the iPhone/iPad data recovery tool supports to get back all data aforementioned, which all the three methods supports to recover from device directly.
Free Download or Purchase iPhone/iPad Data Recovery Tool:
Recover iPhone/iPad data after fixed Stuck at "Slide to Upgrade" Freeze Issue?
Step 1. Connect iOS Device with Computer
Launch iPhone/iPad Data Recovery Tool on your computer. Use the USB cable to connect your iPhone, iPad or iPod touch to your computer. By default, iPhone/iPad Data Recovery Tool wil detect your iOS device automatically and shows you the window for "Recover from iOS Device".

Tips: Before running iPhone/iPad Data Recovery Tool, you're supposed to download the latest version of iTunes. To avoid the automatically sync, don't launch iTunes when running iPhone/iPad Data Recovery Tool. I suggest you disable the automatical syncing in iTunes beforehand: launch iTunes > Preferences > Devices, check "Prevent iPods, iPhones, and iPads from syncing automatically".
Step 2. Scan Your Device for Lost Data on It
Simply click the "Start Scan" button to let this program scan your iPhone, iPad or iPod touch to scan for deleted or lost data. The scan will take you some time. Once it's completed, you can see a scan result generated by the program. Data both lost and existing on your device are displayed in categories.
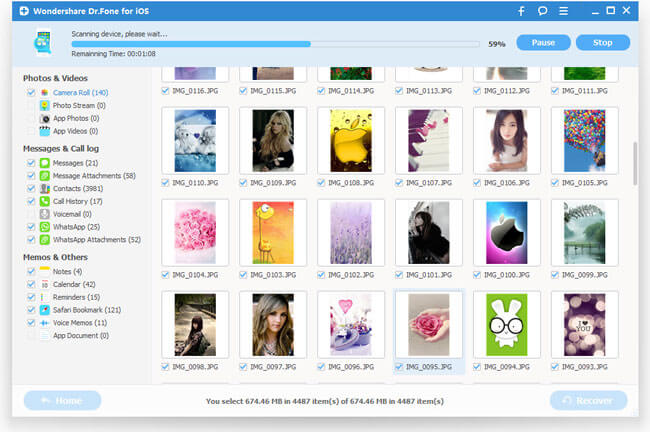
Step 3. Recover Data from Your iPhone/iPad/iPod touch
When you find the data you need, just put the check mark in front of the box to select them. After then, click the "Recover" button at the bottom right of the window. By default, the recovered data will be saved to your computer. As for text messages, iMessage, contacts, or notes, when you click Recover, a pop-up will ask you to "Recover to Computer" or "Recover to Device". If you want to put these messages back to your iOS device, click "Recover to Device".

Now, you have successfully recover the lost data to your iPhone, iPad, iPod Touch when you fix Stuck at "Slide to Upgrade" Freeze.
Related Software:
Wondershare MobileTrans: With it, you can transfer all your iPhone 6S data to Android phones or Symbian smartphones, no matter which network they run on, as long as you use a PC as a go-between.
Wondershare Dr.Fone for Android: If you lost or delete data on your Android phone carelessly, you can use this app to recover Android phone data easily.
Wondershare TunesGo: TunesGo enables you to transfer your desired music files/playlists from any devices to another, and manage, discover and share your music with ease.
iFastime Video Converter Ultimate: With the product, you can transcode copy-protected Blu-ray/DVD, 4K/SD/HD video in any format to iPhone 6S/6S Plus, iPad Pro, iPad Mini 4, etc supported formats.
Have more questions about how to Fix iOS 9 Update Stuck At 'Slide to Upgrade' Screen [Updated], please feel free to contact us>>
.Related Articles
One thought on “Fix iOS 9 Update Stuck At ‘Slide to Upgrade’ Screen [Updated]”
Leave a Reply
You must be logged in to post a comment.

Best software for iOS devices backup restore finfull