Fix PowerDirector 13/12/11/10 MP4 File Importing Issues
When it comes to a video format, MP4 may first come into your mind since this MPEG-4 Part 14 file format enables you to limitlessly access to almost all media players. However, still there are many issues when importing MP4 files into PowerDirector (PD 13/12/11/10 included) for editing, like import slowly, MP4 files no audio, etc. This article will give the reason and solution.
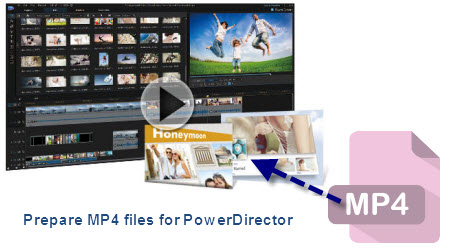
MP4 is a container format (like MKV, AVI) which contain data encoded using various compression and encoding schemes. Cyberlink PowerDirector can support MP4 format, but the ability to import the data that they contain is dependent on the codecs (specifically, decoders) installed. To fix the PowerDirector and MP4 importing issues, (no matter PowerDirector 13/12/11/10 or other verison), you have to convert MP4 files to PowerDirector friendly format first. Cyberlink PowerDirector work with MPEG-2 files perfectly.
Actually, it's not as difficult as you imagine. To prepare MP4 for use in PowerDirector, what's need is a just a common video converter like iFastime Video Converter Ultimate. It supports creating high quality MPEG-2 video for your PowerDirector, no matter what's the format of your source video files. What's more, it also supports various formats of videos to seamlessly fit Sony Vegas, Pinnacle Studio, Adobe Premiere, Avid Media Composer, Windows Movie Maker, etc. editing softwares. Just download it and follow the simple guide to achieve your goal.
Free Download or Purchase iFastime Video Converter Ultimate:
How to convert MP4 to MPEG-2 for PowerDirector
Step 1: Launch iFastime Video Converter Ultimate, then click the "Add video" button to load MP4 files to the program from your computer. You can also directly drag the video files into the program directly. Batch conversion is supported, so you can load more than one file to save time.
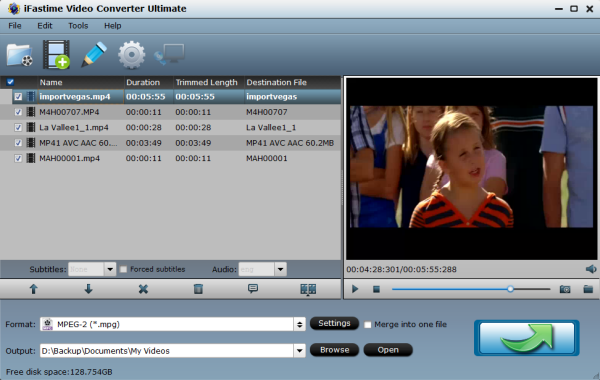
Step 2: Click "Format" menu firstly and then follow "Adobe Premiere/Sony Vegas" > " MPEG-2 (*.mpg)" as the output format. MOV, WMV are also the proper choices.
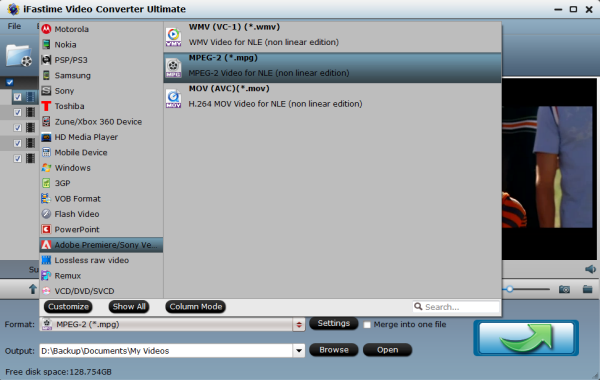
Step 3: Lastly, simply click the "Start conversion" button at the bottom right corner to start encoding MP4 to MPEG-2 for Cyberlink PowerDirector. Everything else will be automated. If you have added quite a bunch of video files, it would take some time to convert. In such case, you can click Option and tick the box "Shut down the computer after conversion". After the conversion, click "Open" to locate the result videos and then you can import the converted files for editing Cyberlink PowerDirector via its "Import Media Files" option.
Have more questions about how to fix PowerDirector 13/12/11/10 MP4 file importing issues, please feel free to contact us>>
.Related Articles
One thought on “Fix PowerDirector 13/12/11/10 MP4 File Importing Issues”
Leave a Reply
You must be logged in to post a comment.

It’s easy to use, fast and has a brilliant interface. Thanks!