Play Blu-ray discs on Xbox One S freely via USB
Ever since Microsoft announced the Xbox One S, its smaller, more capable console for this year, there has been a lot of confusion over what it will be capable in a home cinema sense. It confirmed that Xbox One S not only can stream Blu-ray discs but also can play 4K Blu-ray movies in stunning 4K Ultra HD video. So, it will be a great visual feast to watch Blu-ray movies on your Xbox One S.

But unfortunately, each Xbox One S console is manufactured for a specific Blu-ray and DVD region, following international standards. The Xbox One S console can only play Blu-ray discs that are sold in the same region as the console. You can check the below chart to see whether your Blu-ray disc is supported by your new Xbox One S.
Supported regions for Blu-ray discs:
Region |
Geographic regions/countries |
A |
Includes most North, Central, and South American and Southeast Asian countries and regions, plus Taiwan, Japan, Hong Kong SAR, Macau, and Korea |
B |
Includes most European, African, and Southwest Asian countries, plus Australia and New Zealand |
C |
Includes the remaining Central and South Asian countries, as well as China and Russia |
Note: Game discs for the Xbox One S console are not coded to regions.
If your Blu-ray region code matched with your Xbox One S, you only need to set up and install the Blu-ray player app on Xbox One S. Here, you can follow the steps below to install the app:
Install from Xbox Home
1. From Xbox Home, go to Store.
2. Select the Apps category from the Categories section.
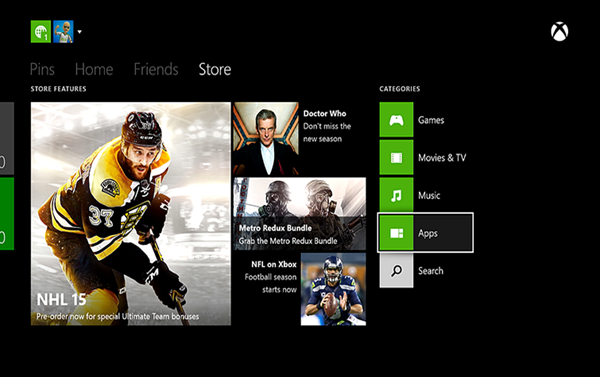
3. Select Search apps from the list of options (if the Blu-ray Disc app isn't readily available).
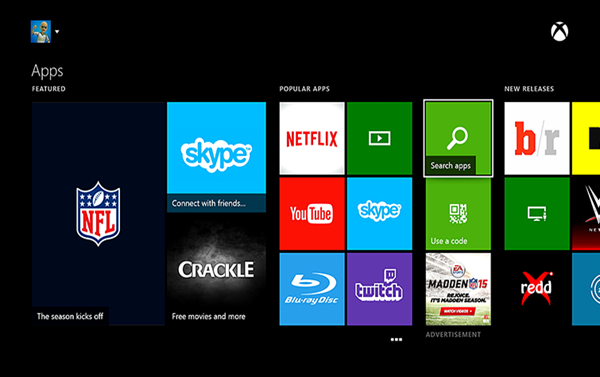
4. Type Bluray in the Bing search bar, and then select Enter.
5. Select the Blu-ray Disc app when it appears.
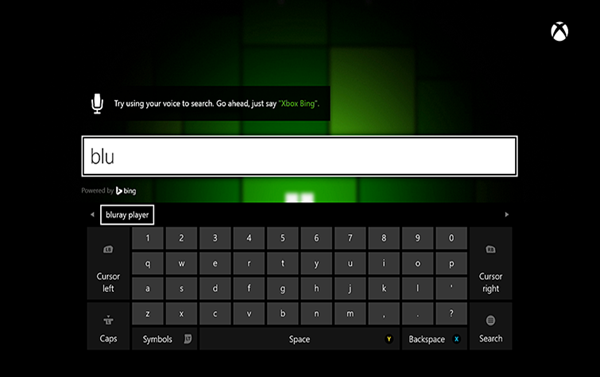
6. On the Blu-ray player app details page, select Install.
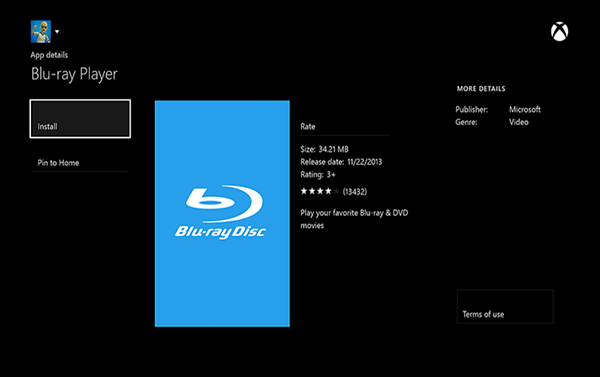
7. When the app has installed, select Launch.
Install by inserting a disc
1. Insert a Blu-ray or DVD disc into your Xbox One.
2. Select the Blu-ray Disc app when it appears.
3. On the Blu-ray player app details page, select Install.
4. Your disc should start playing automatically.
Install using voice commands
1. Say "Xbox, Bing" to search for the Bing app.
2. When the Bing app starts, say "Blu-ray player app."
3. Select the Blu-ray Disc app when it appears.
4. On the Blu-ray player app details page, select Install.
5. When the app has installed, select Launch.
After the app is installed, you can watch Blu-ray movies by inserting the disc into your Xbox One S and selecting Blu-ray player on the Home screen of your Xbox One S or finding it under Apps.
Besides the region restriction for Xbox One S, Blu-ray discs will be scratched or damages due to repeat use. So to prevent your previous Blu-ray discs from damaging and play Blu-ray movies on your Xbox One S freely, it is necessary for you to have an Xbox One S Blu-ray Ripper to help you rip Blu-ray discs to Xbox One S readable AVI, WMV videos. Having studied some online reviews and compared some excellent Blu-ray converters, finally, we strongly recommend iFastime Video Converter Ultimate to you.
This iFastime Video Converter Ultimate converter will help you make region-encoded Blu-ray region-free for Xbox One S console. It can accept all region-locked and encrypted Blu-ray and convert them to any other popular formats like WMV, AVI, MP4, H.265, M3U8, MOV, etc with original video quality. Of course, it can make a excellent performance on Blu-ray to Xbox One S conversion.
Main features:
- Transcode any videos (MKV, H.265, MP4, WMV, AVI, even DVD ) to Xbox One S, Xbox One, Xbox 360, PS3, PS4, Wii, Wii U and so on.
- Convert media files between different video formats, output H.265 MP4/MKV, M3U8, etc.
- Based on Windows, it offers 6X times video conversion speed by H.264 codec.
- Create 3D videos from 2D/3D Blu-ray for 3D TVs and VR Headsets such as Gear VR, Oculus Rift CV1, etc.
- Optimize video files in the following aspects: trim, crop, merge files into one, split, add subtitle/watermark/effect, adjust volume/channel/bitrate and rotate, etc.
If you are a Mac user, please apply the equivalent iFastime Video Converter Ultimate for Mac.
Free Download or Purchase iFastime Video Converter Ultimate
How to rip region-locked Blu-ray to Xbox One S supported format?
Step 1. Launch the software and load videos
After downloaded and installed Blu-ray to Xbox One S converter, launch it. Click the "File" button and then choose "Load from disc" to load your Blu-ray movies to the app. You can select one audio track and subtitles for output movies with subtitles under the chapter list.
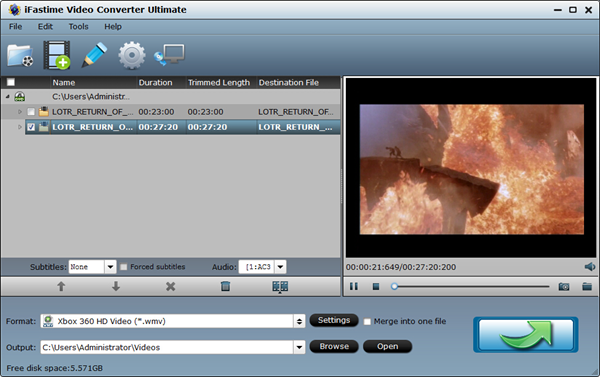
Step 2. Choose output format
Click the "Format" and pull down profile list to navigate to "Zune/Xbox 360 Device". Here, you can choose "Xbox 360 Video - Windows Media Video(*.wmv)", "Xbox 360 Video(640*480)(*.wmv)" or "Xbox 360 HD Video (*.wmv)" recognized by Xbox One S as output format. You can set the other choices by clicking "Settings" to enter the Profile Settings window if necessary. You can choose the proper bitrate, frame rate and sample rate here at all your needs to match your Xbox One S.
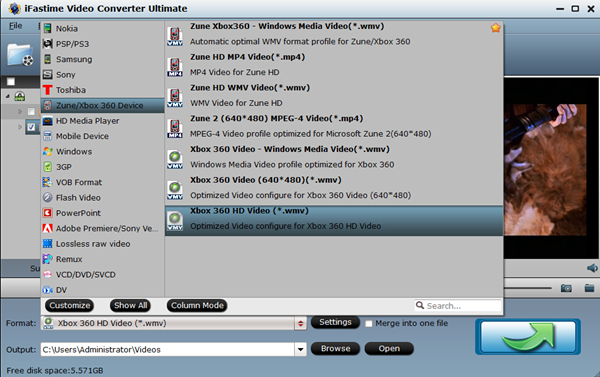
Step 3. Start to rip and transfer Blu-ray to Xbox One S via USB
Only to click the "green" button on the right-bottom. It will start to rip Blu-ray movies to Xbox One S supported format. When the conversion is over, click the "open output folder" to open the movies directly. Then, connect your Xbox One S to a PC using Windows Media Center or copy the media files to a USB flash drive and play it on Xbox One S. In these two methods, you can play your Blu-ray movies on your Xbox One S freely without buying videos on Xbox Live.
Now, it's time to install this best video converter on your computer and enjoy the Blu-ray movies at home.
