Can I upload EOS-1D X Mark II 4K MOV Video to YouTube?
Building on a heritage of sophisticated innovation, the EOS-1D X Mark II is blazingly fast. This remarkable speed means faster recording too: 4K video can be recorded at up to 60 fps with smooth AF and strikingly clear detail. Combined with superb low-light performance thanks to its powerful sensor and expandable ISO range, the EOS-1D X Mark II performs brilliantly, swiftly and stunningly no matter when or where the photographer is shooting. Is it possible to upload EOS-1D X Mark II 4K MOV Video to YouTube for sharing? If you are looking for an answer to this question, you may wish to read this post. It shows an easy way to make YouTube accept 4K MOV shootings from Canon 1D X Mark II.

Can I upload EOS-1D X Mark II 4K MOV Video to YouTube?
Several months ago, if you pose a question about how to upload 4K video (60 fps) on YouTube, a media center now for UHD videos, its staff member would tell you that YouTube doesn't support 4K and all 4k video clips you found on YouTube will display at 1080p or less. But now, things have changed. You are allowed to upload or even download 4K videos/footages from YouTube. Get clear on recommended video compression settings before you try to upload 4K shootings onto YouTube from EOS-1D X Mark II or other 4K cameras:
1. Codec: H.264, MPEG-2 or MPEG-4
* These codecs are used in most modern videos, so you'll hardly need to change this parameter.
* Codecs not working on Vimeo: G2M2, G2M3, Canopus HQ.
2. Formart MP4 (standard, HD and Ultra HD 4K quality)
* It's not as heavy as AVI and provides better quality than FLV. WMV HD format seems to lose its quality, while 3GP and SWF resolutions are too small.
* Audio Format: Audio quality is not less important than video one. Even if your video track is a masterpiece, bad sound will spoil the whole idea. The recommended sound parameters are: MP3 or AAC format, 44.1kHz sampling rate and the higher bitrate possible, but no less than 192 kbps.
PRO TIP: You must own copyright on any audio accompanying your video. If you don't have audio for your video file, you can add it from YouTube Audio Library. There are 2 types of audio tracks: royalty-free and ad-supported music. It's up to you to select a track license type. But even if you give a credit in video description to an original right holder, it doesn't mean you don't infringe the copyright. YouTube has a strict copyright policy. Please check it, so your account doesn't get ceased.
3. Resolution: 1080p
It's recommended to upload videos in HD for quality playback. Obviously, you can shoot a video with your phone camera in one of the minimum resolutions like 240×180, but such video on TV will look quite bad.
Note: Keep in mind that YouTube doesn't process all resolutions at the same speed. So generally the lower resolutions, 144p, 240p, 480p show up first followed by higher resolutions and then sometimes a day later 2K and 4K resolutions. So make sure you are giving it enough time as well.
4. Aspect Ratio: 4:3 or 16:9
When the video is uploaded to the site, YouTube will either leave it as-is (for 16:9) or add vertical black bars (for 4:3). Don't add horizontal black bars before uploading a video. If you do it, black bars will be all around your video and it will look rather horrible.
5. Frame rate: Original
If it's possible, you'd better keep an original frame rate. Usually videos have the best quality if there frame rate is between 25-30 fps. Since spring 2014 YouTube supports 60fps frame rate that video gamers begged for. Some modern cameras give even 2000 fps, but YouTube doesn't support such a quality yet.
* If you are uploading a 4K UHD footage exceeding 30 fps, such as 60 fps, you will have to adjust the frame rate of your video.
6. Bitrate: "VBR" (Variable Bit rate)
Bitrate is highly dependent on video codec. YouTube published recommendations on bitrate value. See the table below. If you convert video for YouTube, please try to stick to it.
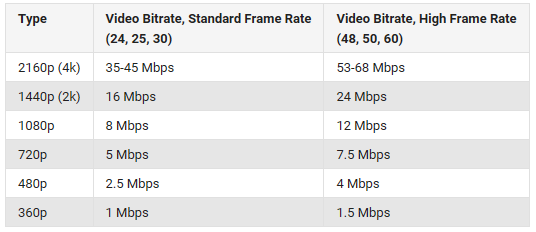
7. Video Length
By default, you can upload videos that are up to 15 minutes long. To upload longer videos, verify your account with the following steps.
a. On a computer, visit the upload page at www.youtube.com/my_videos_upload
b. Click Increase your limit at the bottom of the page, or visit https://www.youtube.com/verify
c. Follow the steps to verify your account with a phone. You can choose between receiving the verification code through a text message (on a mobile phone) or an automated voice call.
* You need to divide source files into shorter 15 min sections
8. Video size
Make sure you're using an up-to-date version of your browser so you can upload files greater than 20GB. The maximum file size you'll be able to upload to YouTube is 128GB and the maximum duration is 11 hours.
Conclusion
Got details of the EOS-1D X Mark II recorded videos and we got know the Can EOS-1D X Mark II recordings are in MOV wrapper encoded with MPEG-4 AVC/H.264 up to 4K resolution and MP4 container with MPEG4 AVC/H.264 codec. While YouTube has the ability to support 8 video formats for uploading: MOV, MP4 (MPEG4), AVI, WMV, FLV, 3GP, MPEGPS, WebM in special specs above. That's why sometimes you found YouTube's server keeps rejecting the EOS-1D X Mark II 4K MOV files.
How to solve EOS-1D X Mark II 4K MOV to YouTube uploading issues
Things I would check first:
- Re-render out the file, it might have not been exported correctly
- Try uploading directly to YouTube with different web browsers (I would recommend Firefox or Chrome)
Finding a way to convert and compress EOS-1D X Mark II 4K MOV files to other high resolution such as 1080p Full HD quality and format like MP4 working on YouTube, change video/audio settings on Windows/Mac, and then spilit 4K shootings into shorter 15 min sections might be a better option. This allows you to share an EOS-1D X Mark II 4K MOV Video onto YouTube.
And it would seem that this must be a software issue. The best 4K to YouTube converter- iFastime Video Converter Ultimate comes to help. Thanks to NVIDIA CUDA and ATI Stream (AMD APP) acceleration technologies, this program can handle Canon EOS-1D X Mark II 4K video conversion at an extremely high speed.
With the top converter tool, you can execute the following tasks easily and efficiently:
- Convert EOS-1D X Mark II 4K video to different formats for uploading on YouTube according to your needs, like from MOV to AVI, WMV, FLV, 3GP or WebM, etc.
- With many video resolution available, you can downscale 4K resolution video to any resolution video you prefer with 1080p, 1080i, 720p, 720i
- It features with 2D to 3D conversion.
- Enables you to edit your source videos such as crop to remove black bars, trim into multiple segments with short duration, extract/replace audio stream, add subtitles, etc.
- You are also allowed to merge video files and divide large videos into smaller clips.
Get started with downloading iFastime Video Converter Ultimate and installing it on your PC.
Buy Now
P.S. Before uploading 4K video to YouTube for sharing with more guys, you can import 4K to Pinnacle Studio, Windows Movie Maker, Sony Vegas for editing on Windows or edit 4K files with DaVinci Resolve, Avid Media Composer, Adobe Premiere Pro, Final Cut Pro, iMoive on Mac to get your video to the next level.
How to convert Canon EOS-1D X Mark II 4K files for uploading to YouTube
Step 1: Import Canon EOS-1D X Mark II video files
Copy the EOS-1D X Mark II files to your hard drive. When complete installation, start the program from Start menu or Windows desktop and then click button "Add video" or simply drag & drop your 4K files you want to upload to YouTube.
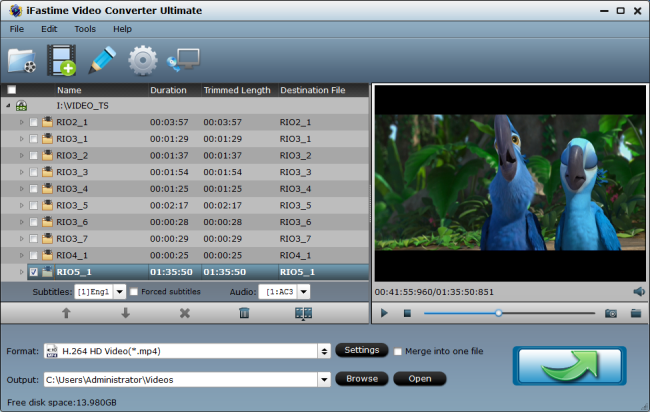
Step 2: Select a YouTube supported video format
Choose MP4 (H.264) by going to the Format -> HD Video -> H.264 HD Video(*.mp4), and click "OK" button.
Note: You can convert the 4k resolution video to Samsung TV, LG TV, Apple TV, Curved 4K TV and any more for better watching experience with your family. And if you just want to watch the video you download from YouTube on your portable gadgets, this 4K Video Converter also gives you the power. It sets the optimized parameters for iPhone 6(Plus), iPad Air, iPad mini, iPod Touch, Samsung Galaxy series, PS3, Xbox 360, Surface, BlackBerry, Nokia, etc.
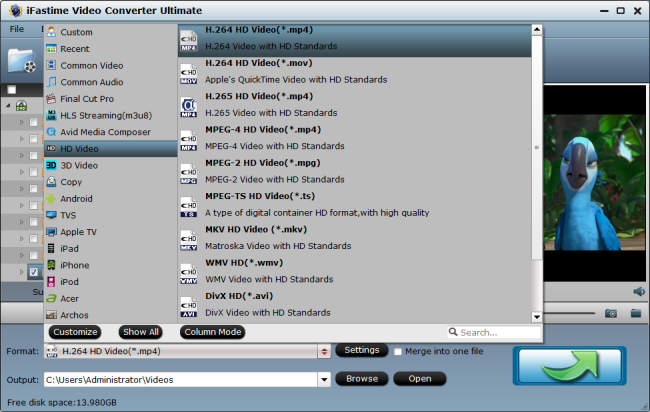
Step 3: Adjust the video, audio settings
Another important, adjust the video bitrate, frame rate for your 4K video by click the "Settings" button before putting to YouTube.
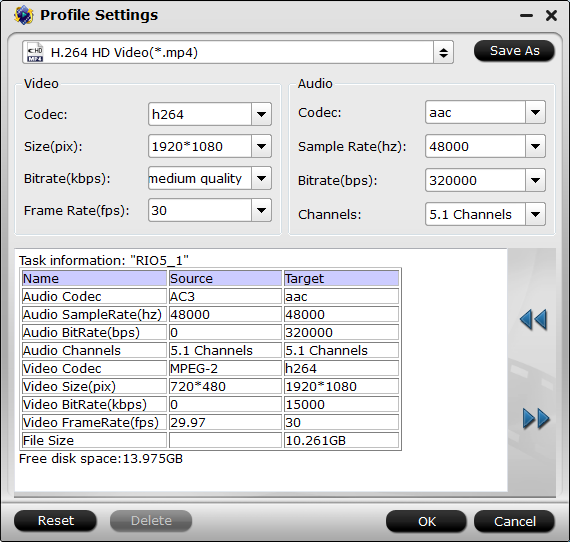
Note: We get know Youtube's maximum 4K bitrate is 45Mbps and it doesn't work with 60fps 4k video well according to above YouTube best settings. You can set the video frame rate like 24fps. If you don't want to spend long time uploading EOS-1D X Mark II 4K video to YouTube, you can downsize your 4K to 1080p if you need.
Step 4: Trim/Split your 4K movie
Click "Edit selected task" button and you can trim to get the very part with the built-in video editor.
Tip: If the video clips you've trimmed are still longer than 15 minutes, you can choose to split the EOS-1D X Mark II 4K movie into smaller parts so as to share on YouTube without limit. Click the "Split selected task" in the main interface, and you can cut your files according to time length and file size.
Step 5: Start the conversion
When all these settings are ready, you can Specify an output folder and tab the "Start conversion" button to begin the EOS-1D X Mark II 4K to YouTube conversion. When the conversion is done, you can click on "Open" button to locate the output videos. Now it's time to go to youtube.com to upload your converted .mov to YouTube without any issue. Just share EOS-1D X Mark II 4K shootings on YouTube with family and friends!
Tip 1: More Features Will Probably Make Your Life Easier:
- I also find there're some hidden or unobvious features about the program. For example, it can help to merge multiple video clips into a whole video. If you want to combine all the files together for easy uploading to YouTube, please tick the box "Merge into one file" on the main interface.
- If you are a 4K video devotee, iFastime Video Converter Ultimate will lets you convert 4K video with original high quality remained. Of course, you need to make sure the source video quality is not so low.
Tip 2: How can I share a converted EOS-1D X Mark II 4K MOV Video onto YouTube?
If your output video matches YouTube supported formats, you can use YouTube website to upload videos.
Step 1. Visit www.youtube.com and click the "Upload" button at the right corner.
Step 2. Sign in your YouTube account.
Step 3. Select your YouTube video privacy settings. There are public, private and unlisted videos on YouTube. Public videos are visible for everyone. Private videos are visible for you. Unlisted videos are seen by anyone who has a direct link to it. Let's say you need to share a family photo slideshow, you can pick the "Unlisted" setting and email a link to YouTube video to your family members.
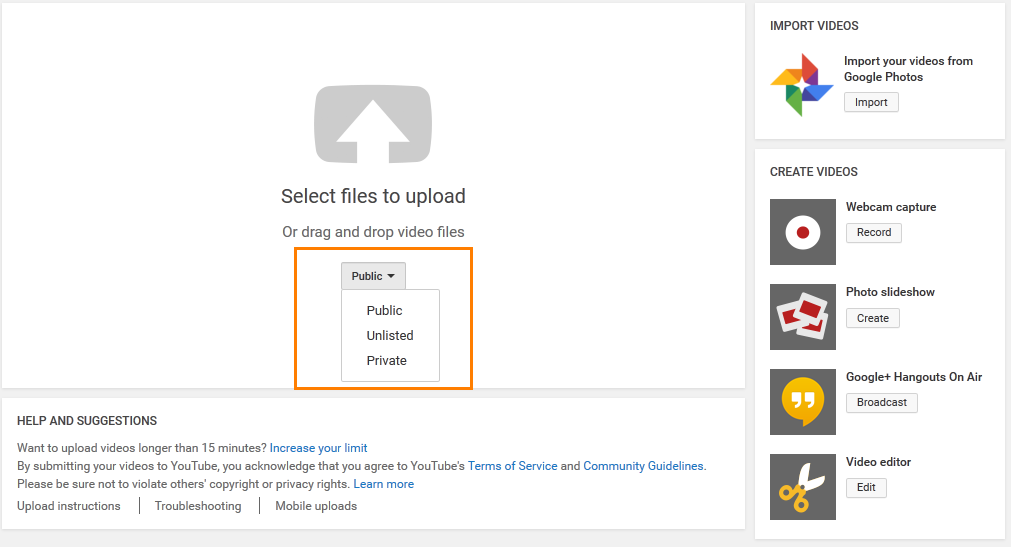
Step 4. Browse a video on your computer for upload.
It takes time to upload and process video. Meanwhile, you can add a title, description and tags for your video. If you have a verified YouTube account, you can add a custom thumbnail. If you have many videos, create a playlist.
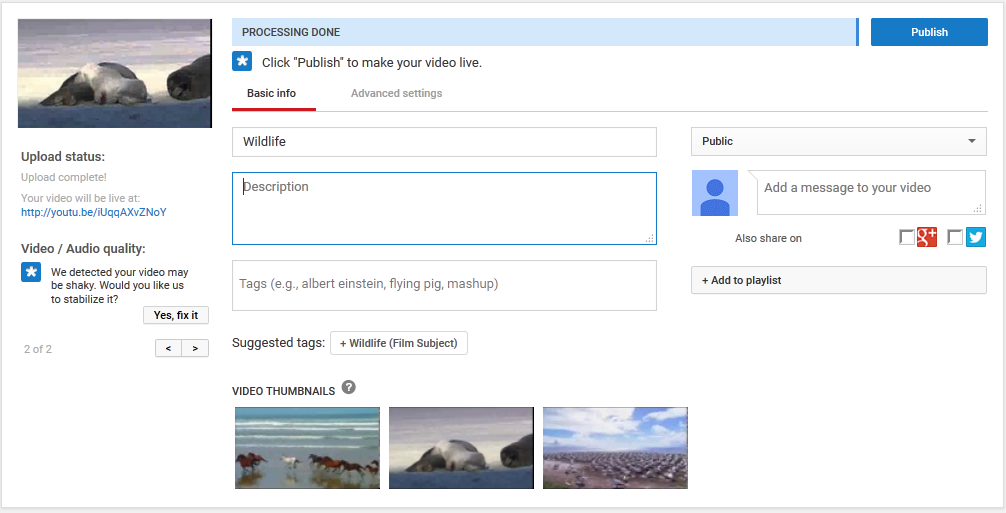
Step 5. Click "Publish" when you're done.
PRO TIP: You can always delete a video if you uploaded a wrong footage by mistake.
Tip 3: HOW TO UPLOAD VIDEO TO YOUTUBE FROM IPHONE, IPAD, ANDROID
You can transfer videos to YouTube from your mobile gadget in the similar way as you do on web.
Step 1. Download an app for your device. You can find links to official apps here.
Step 2. Log into your YouTube account.
Step 3. On Android go to your account and hit the red arrow sign and find a video on your phone. If you have an iPhone or iPad, tap the hamburger sign and go to "My channel", then hit the "Upload" sign.
Step 4. Wait till upload finishes, set privacy restrictions and click the "Publish" button.
Tip 4: HOW TO UPLOAD A VIDEO TO YOUTUBE ON XBOX ONE, PLAYSTATION 4
If you'd love to record a game play screencast and share it on YouTube, please follow these steps:
Step 1. Make sure you have a YouTube app installed on your console and you are signed in.
Step 2. Go to your video records folder. Select a video for upload.
Step 3. Hit the "Upload" tile on Xbox One or "Upload Video Clip" on PS4.
Step 4. Check privacy settings and publish it on YouTube.
PRO Tip: It's better to use cable and export video to PC for editing and then upload it. For more reference see YouTube upload guides for Xbox One and PS4.
Tip 5: KNOWN YOUTUBE UPLOAD ERRORS: FIX & TROUBLESHOOTING
As all software YouTube has upload problems that you may face from time to time. Here are top 6 YouTube error messages:
1. "We have encountered unexpected problem"
2. "The server has rejected the file"
3. "An error has occurred while sending data over the network"
4. "An error has occurred while reading the uploaded file"
5. "A security error has occurred"
6. "Rejected (Duplicate Upload)"
If YouTube upload still does not work and you see one of these messages, try these quick fixes:
Step 1. Check your Internet Connection. Make sure it works fine.
Step 2. Make sure your firewall or antivirus doesn't block video file upload. See the message of your security software.
Step 3. Keep your browser up-to-date. Certain features may work incorrectly in old browsers.
Step 4. Name your file shortly without any special symbols like #, % or *
Step 5. Use one of supported video formats and don't upload big files if you have unverified YouTube account. Don't upload the same video twice.
Step 6. Make sure that everything is OK with your video and it plays correctly on PC.
Step 7. Try again a bit later. YouTube server might be overloaded.
Tip 6: About YouTube Account Creation:
YouTube doesn't allow anonymous video uploads. So you need to make a YouTube account, if you don't have it yet. Follow these steps:
1. Go to www.youtube.com and at the top right corner click the "Sign in" button.
2. Click the "Create account" link and jump to the registration page. You can add a mobile phone number to strengthen your account security.
3. Remember by accepting Terms & Conditions, you agree to use YouTube according to their policy. If you break the rules such as YouTube community guidelines, YouTube may close your account. See here the reasons for possible account termination. Make sure you read and understand the TOS.
4. Basically, after the step #3 you can upload videos or you can go through 2 optional steps to get more advanced YouTube features.
5. [OPTIONAL] First of all, you can merge your Google+ account and select a vanity URL name for your YouTube channel. If you plan to start a popular YouTube channel, it's highly recommended to link your YouTube channel and Google+ page. You'll be granted you such option after account creation.
6. [OPTIONAL] The second extra feature is for hardcore YouTube users. There are 2 types of YouTube accounts: verified and unverified accounts. Unverified account owners can upload maximum 15 minute long videos. To get rid of upload limit, visit https://www.youtube.com/verify when you're logged in your YouTube account and verify it by receiving a text message or a phone call. Verified YouTube account users may upload 11 hour long videos up to 128 GB file size.
Tip 7: What Does 4K Mean?
How about we get to know some extended knowledge about 4K high definition and 4K resolution video? 4K refers to high pixels density video. It has a minimum resolution of 3,840 pixels wide and 2,160 pixels high (8.3 megapixels, aspect ratio 16:9), which makes it correspond to two 1080p screens in height and in length.
So with the arrival of 4K, it's time to get into more intimate viewing experience. Currently, there are four main resolution standard: standard definition (480P/540P) , high definition (720P), full high definition (1080P) and ultra high definition (2160P). While 4K video is relatively new, it will become mainstream in the near future. Can't believe 4K becomes so hot techy buzzword in just few years.
Since YouTube announced the support of 4K video in 2010, the amount of 4K Ultra HD videos which have been created and uploaded online, is growing at that rapid pace. Accordingly, products related with 4K video and capable of shooting video in full UHD video spring up like mushrooms, such as plenty of 4K TVs, 4K digital camcorders, etc.
Tip 8. Nikon D5 vs Canon 1D X Mark II
Let's take a look at Nikon D5 vs Canon 1D X Mark II Specification Comparison.
| Camera Feature | Nikon D5 | Canon 1D X Mark II |
|---|---|---|
| Sensor Resolution | 20.8 Million | 20.2 Million |
| Sensor Type | CMOS | CMOS |
| Sensor Coating | Anti-reflection | Standard |
| Sensor Size | 35.9×23.9mm | 36.0×24.0mm |
| Sensor Pixel Size | 6.45µ | 6.58µ |
| Low Pass Filter | Yes | Yes |
| Sensor Dust Reduction | Yes | Yes |
| Image Size | 5,568 x 3,712 | 5,472 x 3,648 |
| Base ISO | ISO 100 | ISO 100 |
| Native ISO Sensitivity | ISO 100-102,400 | ISO 100-51,200 |
| Boosted ISO Sensitivity | ISO 204,800-3,280,000 | ISO 102,400-409,600 |
| Image Processor | EXPEED 5 | Dual DIGIC 6+ |
| Viewfinder Type | Pentaprism | Pentaprism |
| Viewfinder Coverage | 100% | 100% |
| Viewfinder Magnification | 0.72x | 0.76x |
| Built-in Flash | No | No |
| Storage Media | 2x XQD / 2x CF | 1x CFast, 1x CF |
| Continuous Shooting Speed | 12 fps with AF/AE | 14 fps with AF/AE |
| Top Shooting Speed | 14 fps | 16 fps |
| Buffer Size (RAW, Lossless 14-bit) | 200 | 170 |
| Continuous Shooting | 16.7 seconds | 12.1 seconds |
| Max Shutter Speed | 1/8000 to 30 sec | 1/8000 to 30 sec |
| Shutter Durability | 400,000 cycles | 400,000 cycles |
| Exposure Metering Sensor | 180,000-pixel RGB sensor 3D Color Matrix Metering III | 360,000-pixel RGB+IR Metering Sensor |
| Autofocus System | 153-point, 99 cross-type AF system | 61-point, 41 cross-type AF system |
| AF Detection | Up to f/8 | Up to f/8 |
| AF Detection Range | -4 to +20 EV | -3 to +20 EV |
| Video Output | MOV, MPEG-4 / H.264 | MOV, Motion JPEG, MPEG-4 / H.264 |
| Video Maximum Resolution | 3,840×2,160 (4K) up to 30 fps | 4096×2160 (4K) up to 60 fps |
| Video Recording Limit | 3 min | N/A – Depends on Card Size |
| LCD Size | 3.2″ diagonal TFT-LCD | 3.2″ diagonal TFT-LCD |
| LCD Resolution | 2,359,000 dots | 1,620,000 dots |
| Articulating LCD | No | No |
| Touchscreen LCD | Yes | Yes |
| Built-in GPS | No | Yes |
| Built-in Wi-Fi / NFC | No | No |
| Built-in Wired LAN | 1000 Base T Support | 1000 Base T Support |
| Battery | EN-EL18a Lithium-ion Battery | LP-E19 Lithium-ion Battery |
| Battery Life | 3,780 shots (CIPA) | 1,210 shots (CIPA) |
| Weather Sealed Body | Yes | Yes |
| USB Version | 3.0 | 3.0 |
| Weight (Body Only) | 1,405g (With Battery + 2x XQD) | 1,530g (With Battery) |
| Dimensions | 160 x 158.5 x 92mm | 158 x 168 x 83mm |
| MSRP Price | $6,499 (as introduced) | $5,999 (as introduced) |
Have more questions about how to upload EOS-1D X Mark II 4K MOV Video to YouTube, please feel free to contact us>>
Related Articles
One thought on “Can I upload EOS-1D X Mark II 4K MOV Video to YouTube?”
Leave a Reply
You must be logged in to post a comment.

I guess it’s good enough to make use of some of your ideas!!