Why Panasonic TV Won’t Play Video Files (MP4, MKV, AVI, ISO, Blu-ray, DVD)
In recent years, Panasonic has released many smart TVs including LG OLED TV, LG 4K Ultra HD TV, LG 3D TV, LG LED TV, LG LCD TV. The bigger screen and natual color makes it become a great enjoyment to watch interesting TV shows or movies on Panasonic (4K UHD) TV. So as a Panasonic TV user, you may have tried many times to play amazing MP4, MKV, AVI, ISO, WMV, FLV, VOB, MPG movies or Blu-ray/DVD from USB port or from your disc player. Unfortunately you found that you cannot successfully play all formats of movies on Panasonic (4K UHD) TV. The following article will explain the reason as well as provide an easy solution to successfully play all kinds of video formats on Panasonic (4K UHD) TV.

Why Panasonic (4K UHD) TV Won't Play Video Files?
- There may be something wrong with your USB port on Panasonic (4K UHD) TV.
- DVD you bought from other countries will have region code restiction with your DVD Player.
- Panasonic (4K UHD) TV has video formats limitations. Movies or TV shows with incompatible formats or codecs fail to play. You can find out what formats Panasonic TV supports in the specs listing or user manual.
How to play All Kinds of Videos on Panasonic (4K UHD) TV?
The best way to enable Panasonic (4K UHD) TV to play MP4, MKV, AVI, ISO, Blu-ray, DVD is to convert these unsupported formats to Panasonic TV supported formats with a professional video converter like iFastime Video Cinverter Ultimate.
Reasons for choosing iFastime Video Converter Ultimate:
- Support various input videos including FLV, WebM, OGV, F4V, WTV, ASF, MPEG, WMV, AVI, DivX, MP4, MOV, MXF, MKV, VOB, MTS, Tivo, etc.
- Remove region code from Blu-ray, DVD and ISO and rip them for playing on Panasonic (4K UHD) TV without Blu-ray/DVD Player and virtual drives
- Provide customized MP4 output format for Panasonic TV, LG TV, Samsung TV, Sony TV
- Downscale/Compress the 4K movie to 1080p MP4 for using on Panasonic (4K UHD) TV
- Allow you to change video and audio parameters for better display quality.
- Featured with powerful editing functions: trim, crop, add text/image/video watermark, adjust video effect, remove/replace audio, insert subtitles
- Be able to split large files and merge small videos into one
- 6x faster conversion speed.
- Ease to use
Free Download iFastime Video Converter Ultimate:
Part I: Convert MP4, MKV, AVI, ISO, Blu-ray, DVD to Panasonic (4K UHD) TV
Install this Panasonic TV Video Converter on your Windows or Mac computer, launch it you will see brief main interface, this program is easy to use, you can convert MP4, MKV, AVI, ISO, Blu-ray or DVD files to Panasonic TV in few clicks.
Step 1. Input video files
Click "File > Add Video/Audio" or "Add video" button to import all your video files. It supports batch conversion at one time. Click "Load file(s)" to load Blu-ray/DVD from disc drive. Alternatively, you can drag and drop your media files to import them immediately.
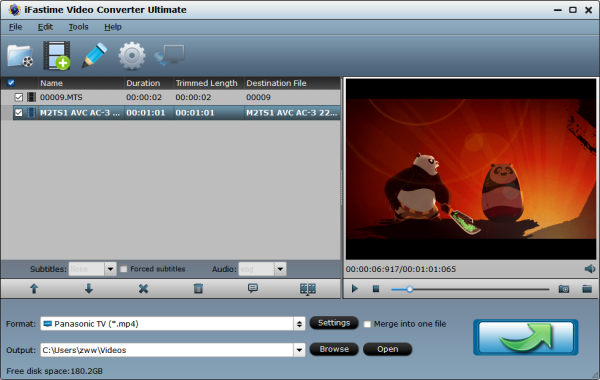
Step 2. Choose output format
Select "Panasonic TV (*.mp4)" from "TVS" as output format, cause MP4 is the best video format for playing on Panasonic TV accroding to its official product page. Or you can select choose "H.265 HD Video(*.mp4)" from "HD Video" for watching 4K files on Panasonic 4K Ultra HD TV.
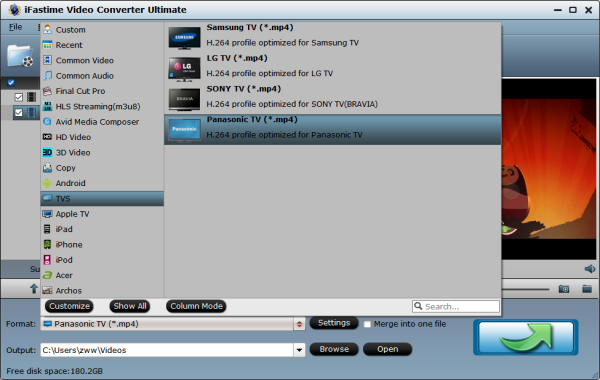
Step 3. Adjust the output parameters(Optional)
Before convert movies to Panasonic (4K UHD) TV, you can change the frame rate, resolution, code, etc according to your need.
Note:
1. Resolution
Even if you source videos are 1080p, it does not mean you cannot scale down to a smaller size to save on bitrate. Although, it should be noted that you want to maintain the image aspect ratio when resizing. Most videos are filmed in either 16:9 or 4:3, changing this ratio can lead to a squishing or stretching effect that is unsightly.
For better quality to bitrate ratio, also remember to keep your resolution in a value evenly divisible by 16, but do not alter a resolution to make it a multiple of 16 unless you over-crop, which will cause you to lose part of your image. Under-cropping or adding a black border around your image will decrease encoding efficiency. Scaling will just degrade the image.
2. Frame Rate
Television standards such as PAL (common in Europe and some parts of Asia) uses 25fps, while NTSC standard (used in the US and Japan) uses 29.97fps. Generally you should never exceed the frame rate of the source video. Obviously, the best results will be achieved if the frame rate is kept the same as your original source. When you lower your frame rate make sure to accomplish it in even increments (such as splitting the amount in half) to avoid de-syncing of the video and audio streams.
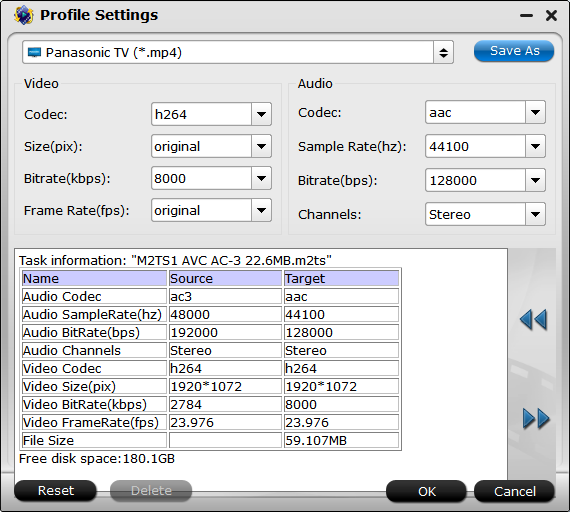
3. In addition, you can add extra (*.srt and *.ass, *.ssa) subtitles into the source video by clicking "Edit selected task" and turn to "Subtitle" tab.
Step 4. Start the conversion
Press "Start conversion" button on the main interface of the Panasonic TV Video Converter, and the Video conversion for Panasonic (4K UHD) TV will begin immediately. The conversion process will be finished soon. After conversion, you will find the converted files in the target folder. Then you can stream the converted movies to you Panasonic (4K UHD) TV. You can have the following ways to complete the transmission.
Part II. Transfer converted files to Panasonic (4K UHD) TV
Two practical methods are recommended to you, choose one of them to help you.
Method One: Use Your TV's USB Ports or SD Card Slots
You can watch the video directly.If your TV has a USB port. Almost all the Panasonic TVs typically come with a USB port or an SD Card slot, so you can plug in a USB drive or memory card. Load your converted moviesonto your USB drive or SD card, then insert it in the USB port on your Panasonic TV, access the menu and your file should be readable and ready to play.
Method Two: Plug Your PC Directly Into the Panasonic TV through HDMI cable
If you have an HDMI port in your TV and computer along with an HDMI cable, connect the cable from your computer to your TV and watch your video on your TV. If properly connected, what happens here then is that your computer acts as a playback device (think: DVD Player) while your television acts as the monitor/screen. If you don't get any sound, you may have to change Windows' audio output device settings, right-click the speaker icon in the system tray and select Sounds. Click the Playback tab and select Digital Audio (HDMI).
Or you can use other DLNA streaming media servers like Plex.
Since both formats and streaming problems can be perfectly solved now, you can enjoy wonderful movies or TV shows on your Panasonic (4K UHD) TV.
More Recommendation: The Greatest 100 Movies of All Time
Find the movies you like in this list.
Have more questions about how to enable Panasonic (4K UHD) TV to play MP4, MKV, AVI, ISO, Blu-ray, DVD, please feel free to contact us>>
