Play Torrent Movies & TV Shows on Google Pixel C Android tablet
When the Google Pixel C first came out, editors of tech sites have been sizing it up and comparing Google Pixel C with iPad Pro, Surface Pro 3 or Sony Xperia Z4. The Pixel C's display is a bright, vivid, brilliant amalgation of pixels—4,608,000 to be exact. Just like other devices, it is no doubt that Google Pixel C is an ideal device for watching movie videos on the go. Here we'll share with you the best way freely watch supported or unsupporte movies on Google Pixel C.
![]()
Part I: Google Pixel C supported Video and Audio Format
Video Format Supported: MPEG4, H.263, H.264
Audio Format Supported: MP3, AAC, FLAC, WAV, M4A (Apple lossless), AMR, OGG, MIDI
Part II: Transfer supported videos to Google Pixel C
For Small files, the Bluetooth feature will be much useful and can avoid any further configuration or setup time. For larger files, bluetooth transfer or WiFi transfer may take considerable amount of time. Better to try direct transfer using the cables is fast and reliable method in this case.
1. Bluetooth
Enable Bluetooth in both your Windows PC and Google Pixel C and pair it. Now a days most of the Laptops coming with Bluetooth facility similar to the Tablets. After pairing you can send the files by right clicking and selecting send to Bluetooth option in the Windows PC.
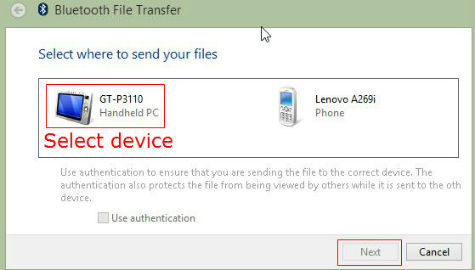
You can also use the other methods given here for this but it may take more time than this. Cloud Storage option needs double transfer of the files, ie first from device to cloud and then cloud to another device which will take more time. Also WiFi direct option may not be worthwhile when compared to the size of the file. It will be cumbersome to take cables and adapters if you want to try the methods of direct plugin and Pen Drive options.
For transferring medium files you can have multiple methods like WiFi direct or Google Drive/Dropbox methods. Whereas Bluetooth method may take more time due to the low transfer rate. But still you can use Bluetooth method according to your choice as explained above.
2. Google Drive/ Dropbox / OneDrive etc.
The Google Drive/ Dropbox methods can be used if your internet usage is free or can be neglected. This is the least complicated method by which you can transfer your files. Just Copy or Move your file into Google Drive / Dropbox / OneDrive folder installed in your PC or Google Pixel C and that's all. You can access the same file in your Tablet or PC after automatic syncing.
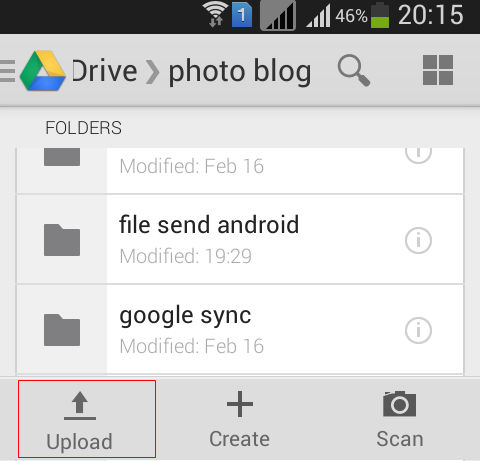
3. WiFi Direct / AirDroid
WiFi direct will not cost you any money but the Windows PC and Android device must be in the same WiFi hotspot. Setting up of WiFi Direct is not that much simple where you have to go through more settings to start the Data transfer. AirDroid is another free Android app that relatively fast and easy. AirDroid supports the file transfer between Google Pixel C, Windows and MAC and you can download the free app from Google Store.
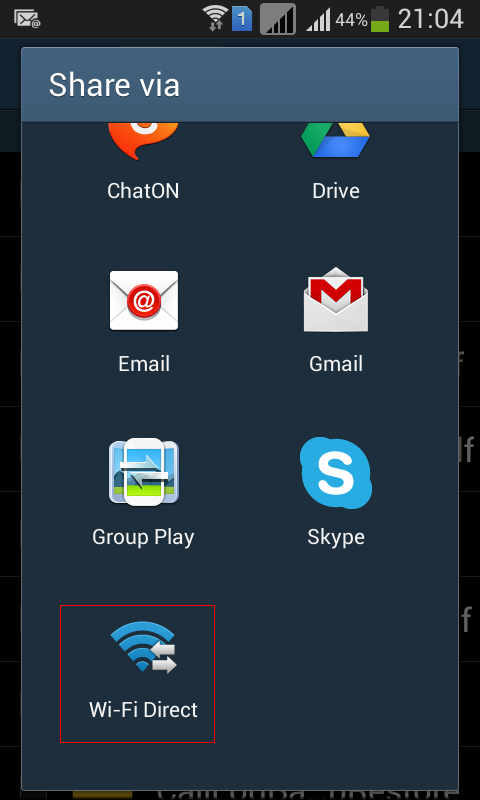
4. Direct Plugin via USB
This method is simple and usable for most of the files but it requires you to take the USB cable supplied with the Google Pixel C always. It may not be practical to most of the people, hence it is advised only for large file transfers where one will occasionally does. Just plug the USB cable to your PC and set your Tablet as the media device which will enable to access the files as if it is a Pen Drive.
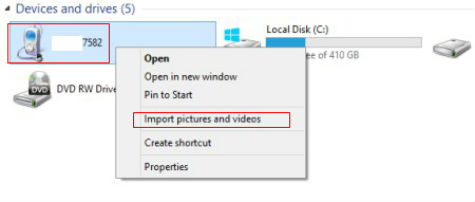
For windows users:
a. Connect the Pixel C to your computer using the included micro-USB cable.
b. Swipe down the status bar, then select "Connected as an installer".
c. Select "Media device (MTP)".
d. Open "Windows File Explorer".
e. Under "This PC" your Google Pixel C will be listed. Open it.
f. Open the "Phone", "Samsung", then "Music" or "Movies" folder.
g. Drag and drop any music files over to the "Music" or "Movies" folder on the Google Pixel C.
h. Drag-music-file-to-folder-on-removable-disk
Note: Windows Media Player users can select the "Sync" tab and drag music over to the sync list. Selecting "Start sync" will automatically copy music in the list to the device.
For mac users:
a. Download Android File Transfer.
b. Once downloaded, open the "androidfiletransfer.dmg" file.
c. Drag "Android File Transfer" to the "Applications" folder.
d. Connect your Google Pixel C to your Mac using the included USB cable.
e. Open the "Android File Transfer" application.
f. The application will show the items on your device. Open the "Music" or "Movies" folder.
g. Drag and drop any music files over to the "Music" or "Movies" folder on the Google Pixel C.
Once your music or movie files have transferred to the Google Pixel C, be sure to properly eject the device from your computer properly.
Tips: If you want to transfer very large files like HD movies etc. the effective method will be using the Micro SD cards if available or Pen drives. Also you can use the direct plugin method to the PC.
5. Pen Drive
Now a days it is possible to connect the Pen Drives to Google Pixel C using OTG or suitable cables. If you had such a cable with you, then it is easy to transfer files from your Tablet.

Just Plug the OTG cable and Pen Drive to Google Pixel C, it will install automatically and then you can access the files in the Pen Drive as it is an SD card connected to the Tablet. The disadvantage is that the OTG cable need to carry wherever we are going.
6. MicroSD Card
If your Google Pixel C is having an external SD card, then it will be easier to transfer very big files in the order of GB's. Fortunately most of the Laptops now have the SD card reader integrated with them which is very helpful to transfer the files. The method is that, we need to copy the file into External SD card, if it is not yet copied, and Remove the Card from Tablet and insert the Card into Laptop (using proper Adapters) and then we can transfer the files from SD card to Laptop. The dis advantage is that, some tablets may not be having SD card option and some laptops may not be having the Card reader options. In addition to that suitable adapters may be required to insert the card into Laptop slot.
When you select it is always better to select higher class SD files like class 10 or above, which will make sure higher speed while you are reading or writing into the SD card either from PC or Google Pixel C. You can select any one of the above given methods for transferring your files between Google Pixel C and Windows PC as per your choice. You're now ready to use the Google Pixel C to enjoy to your favorite music & movies while on the go.
Part III: Transfer unsupported videos to Google Pixel C
Like other Android tablets, Google Pixel C has video format limitation (only MPEG4, H.263, H.264 supported) and video compatibility. If your music and movie files aren't supported by Google Pixel C, such as DVD, Blu-ray, H.265/HEVC, FLV, Tivo, MPG, VOB, M2TS, SWF, etc., you can convert these formats to Google Pixel C supported format like H.264 MP4, and then you can play any videos on Google Pixel C with friendly format.
As a stable and comprehensive multi-format video converter software, iFastime Video Converter Ultimate is recommended to achieve this goal. With it, you can batch convert and compress 4K/HD videos MKV, H.265, AVCHD, TS, MOD, TOD, MTS, M2TS, AVI, WMV, MP4, VOB, MPEG, MOV, 3GP, WebM, etc to Google Pixel C readable MP4 video with AAC audio, most importantly, with fast speed together with unparallel output video quality. It's freely to adjust the video, audio parameters to get a decent output video that you want and you can also enable video editions, e.g. add SRT subtitles, trim/crop videos to best fit Google Pixel C Android tablets. Follow the steps to learn how to do Google Pixel C video conversion.
Free Download or Purchase iFastime Video Converter Ultimate:
Convert unsupported Movies and TV shows to Google Pixel C supported format
Step 1: Add Video files to the Google Pixel C video converter
Through the "Add video" button, you can either import video files to the program. This Video converter for Google Pixel C accepts most of the video formts. The added media files would be displayed as a thumbnail, together with detailed file information.
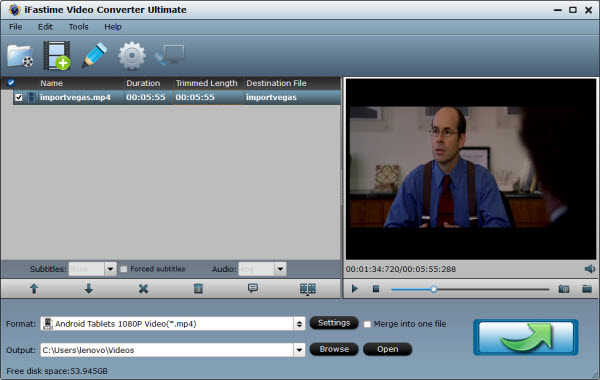
Step 2: Choose Google Pixel C compatible format as output.
You even don't need to know which format you should convert the videos to Google Pixel C, because you can simply choose Android as the output device from the output list. Go to the "Format" bar, find "Android" category, and then choose "Android Phones 1080P Video(*.mp4)" as output format. Or you can also choose mp4 format from "Common Video" for Google Pixel C.
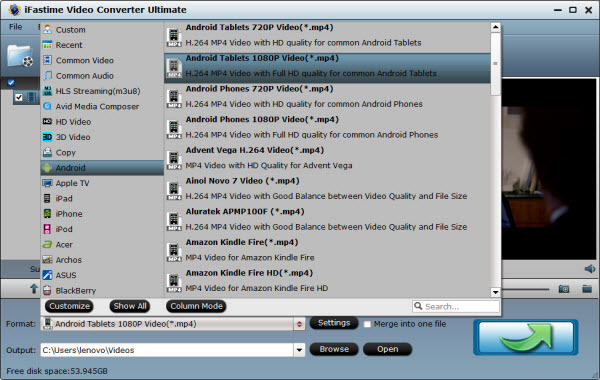
Tips:
1. You can freely adjust the parameters for both audio and video by clicking on the "Settings" option;
2. You can trim, crop, or add watermark and subtitle etc. (Simply click the "Edit selected task" in the main interface).
Step 3: Start the Video to Google Pixel C conversion.
Press the "Start conversion" button at the bottom left of the interface, then the conversion process would be started at once. Batch and merge conversion are all supported. When conversion is done, you can find the output Google Pixel C compatible file by clicking the "Open" button. You are also allowed to stop or pause the conversion during the process.
This Google Pixel C video converter equipped with NVIDIA CUDA acceleration technology, so it can convert any video to Pixel C very fast, just have a try, hope it can help you. At last, just connect Google Google Pixel C to your computer via usb cable and then transfer video files to your Google Pixel C for playback. Thanks for your reading.
Video Tutorial -Watch Supported/Unsupported Movies on Google Pixel C Freely
Have more questions about how to play Torrent Movies & TV Shows on Google Pixel C Android tablet, please feel free to contact us>>
.Related Articles
2 thoughts on “Play Torrent Movies & TV Shows on Google Pixel C Android tablet”
Leave a Reply
You must be logged in to post a comment.

I feel so much happier now I understand all this. Thanks!
Amazing! Its really remarkable piece of writing, I have got much clear idea about from this piece of writing.